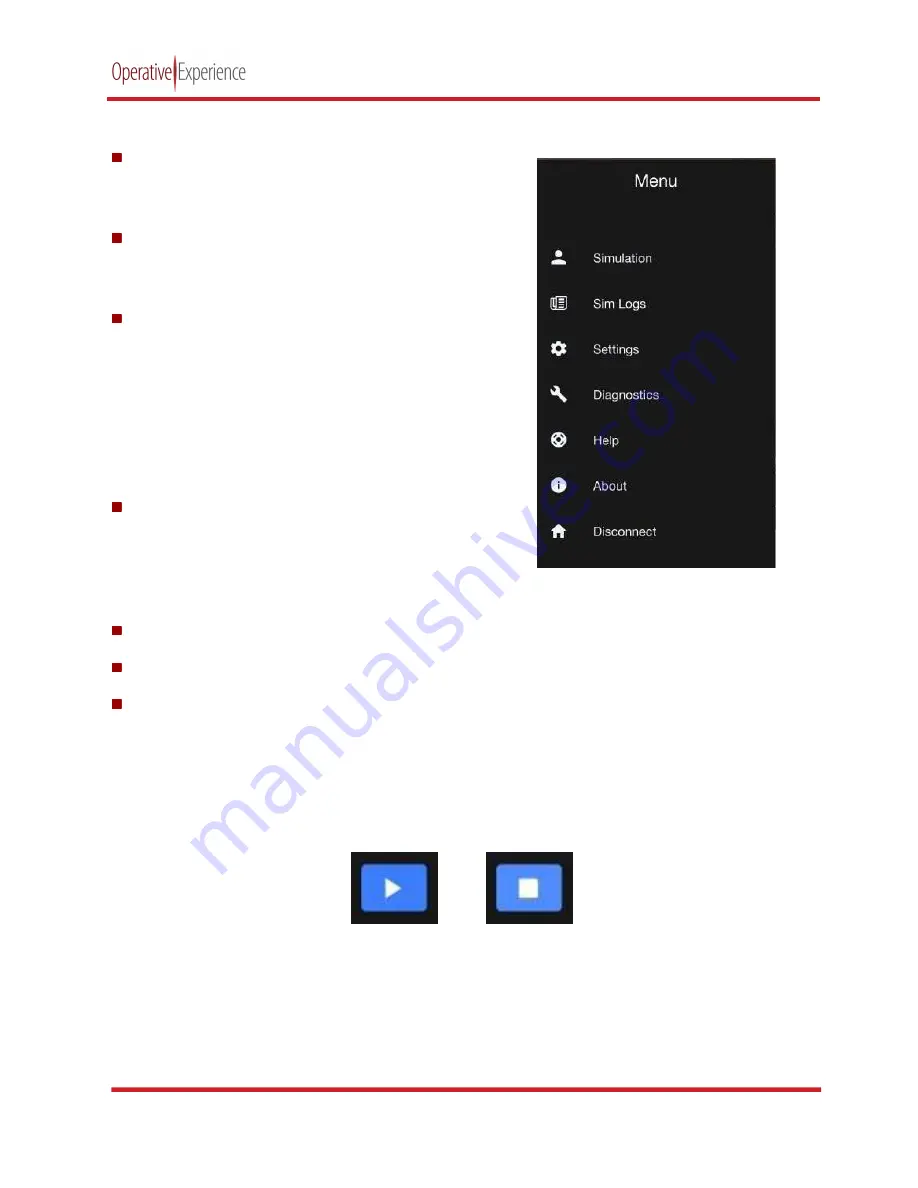
TCCS Plus
copyright © 2021 Operative Experience
10001_B
16
All rights reserved
Selecting the
Menu
button opens the application menu with seven options related to system operation.
The
Simulation
option is activated by default, giving
the tablet operator control of the simulator and
displaying the Main Screen.
Selecting the
Sim Logs
option opens a page with a
history of the simulation logs and the messages
logged for each of these simulations.
Choosing the
Settings
option displays a page with
controls to set the
App Color
(Dark Mode or Non-
Dark), the Interface Type (Instructor of Medical
Monitor),
Bleeding
Location
, and the
Language
(
English
is selected by default). The
Simulator
Network Settings
can be confured, and
System
Update
files are also uploaded and installed from
this page.
Clicking the
Diagnostics
option opens a page with
the basic
Product Information
as well as all
System
Diagnostics
. If necessary, the
Shutdown Simulator
or
Reboot Simulator
functions can be initiated from
this page.
The
Help
option provides access to all the available user guides.
The
About
option opens a page with the basic details of the system.
The
Disconnect
option disconnects the application from control of the simulator.
Navigation between these pages is available from the menu. For example, you can return to the Main
Screen from the
Settings
page by selecting the
Simulation
option.
To the right of the menu is the
Play/Stop
button. When you first activate the Tablet, the
Play
button is
visible. Once you click
Play
, the
Stop
button appears during the simulation.
Figure 21: The Play and Stop Buttons
Clicking the
Stop
button stops the simulation. A warning box appears to verify that you wish the
simulation to end.
Figure 20: The Menu






























