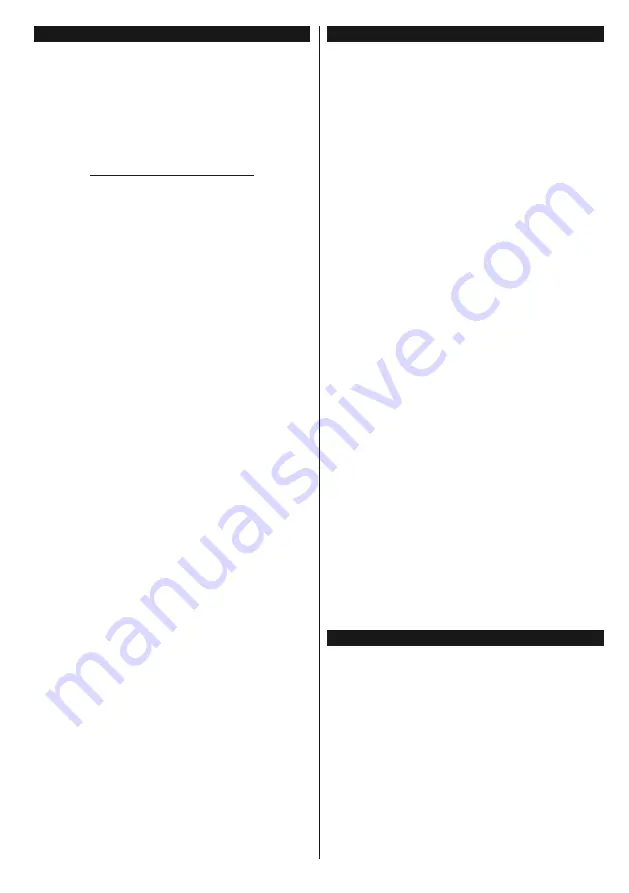
English
- 83 -
Nero MediaHome Installation
To install Nero MediaHome, please proceed as
follows:
Note:
The Audio Video Sharing feature cannot be used if
the server programme is not installed onto your PC or if
the required media server software is not installed onto the
companion device.
1.
Enter the link below completely in the adress-
bar of your web browser.
http://www.nero.com/mediahome-tv
2.
Click the
Download
button on the opening
page. The installation file will be downloaded
onto your PC.
3.
After the download is completed, double click
on the installation file to start the installation.
The installation wizard will guide you through
the installation process.
4.
The prerequisites screen will be displayed first.
The installation wizard checks the availability
of required third-party software on your PC.
If applications are missing they are listed and
must be installed before continuing installation.
5.
Click the
Install
button. The integrated serial
will be displayed. Please do not change the
displayed serial.
6.
Click the
Next
button. The License Conditions
(EULA) screen will be displayed.
Please read
the license agreement carefully and select the
appropriate check box if you agree to the terms
of the agreement. Installation is not possible
without this agreement.
7.
Click the
Next
button. On the next screen you
can set your installation preferences.
8.
Click the
Install
button. The installation begins
and finishes automatically. A progress bar will
indicate the state of the installation process.
9.
Click the
Finish
button. The installation is
completed. You will be directed to the web site
of the nero software.
10.
A shortcut is now placed on your desktop.
Congratulations!
You successfully installed Nero
MediaHome on your PC.
Run Nero MediaHome by double clicking on the shortcut
icon.
Internet Portal
HINT:
A broadband internet connection is required
for high quality viewing. You must set the country
option accordingly in the
First Time Installation
for proper operation of the internet portal.
Portal feature adds your TV a feature that allows you to
connect a server on the Internet and view the content
provided by this server over your Internet connection.
Portal feature allows you to view the music, video, clip
or web content with defined short-cuts. Whether you
can view this content without interruption depends
on the connection speed provided by your internet
service provider.
Press the
Internet
button on your remote control
to open internet portal page. You will see icons of
the available applications and services on the portal
screen. Use the directional buttons on your remote
to select the desired one. You may view the desired
content by pressing
OK
after selecting. Press
Back/
Return
button to return back to the previous screen.
Moreover, you can access some features using the
short-cut feature defined for the coloured or numeric
buttons of your remote.
Press the
Exit
button to quit the Internet portal mode.
PIP Window (depending on portal service)
Current source content will be displayed in the PIP
window, if you switch to portal mode while on any
active source.
If you switch to portal mode while watching TV
channels, current programme will be displayed in
the PIP window. You can change channels using
Pro/-
buttons.
Notes:
Possible application dependent problems may be caused by
the content service provider.
Portal service content and the interface may be changed at
any time without prior notice.
Third party internet services may change, be discontinued or
restricted at any time.
Internet Browser
To use the internet browser,
enter the portal first. Then
launch the
Internet
application on the portal.
(*)
The appearance of the internet browser logo may change
In the initial screen of the browser, the thumbnails of
the predefined (if any) links to web sites available will
be displayed as
Speed Dial
options along with the
Edit Speed Dial
and the
Add to Speed Dial
options.
To navigate the web browser, use the directional
buttons on the remote or a connected mouse. To see
the browser options bar, move the cursor to the top of
the page or press the
Back/Return
button.
History
,
Tabs
and
Bookmarks
options and the browser bar
which contains previous/next buttons, the refresh
Summary of Contents for LED49UHDSTV
Page 90: ...50363651...





















