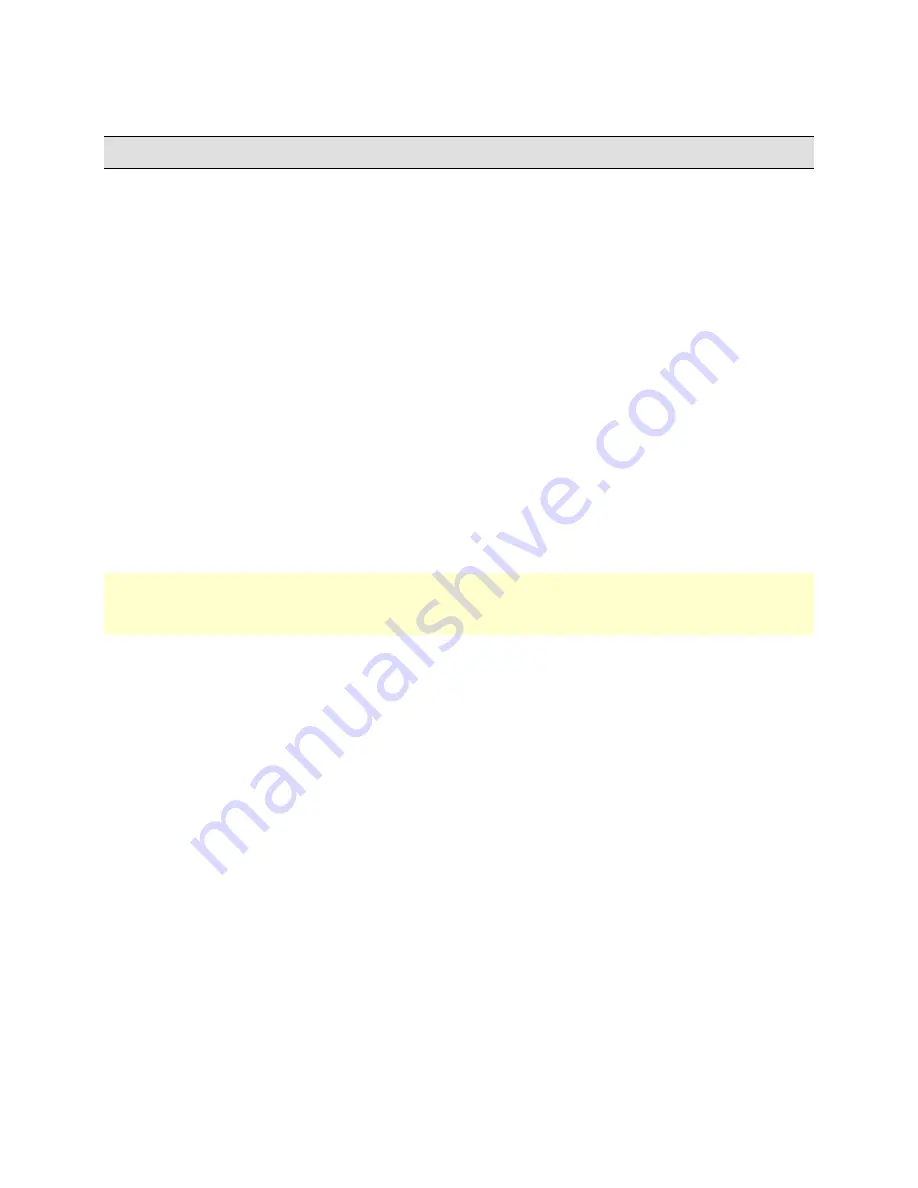
Configuring Ocularis Web
Ocularis Web User Guide
Configuring Ocularis Web
Ocularis Web needs no configuration to start using the product! The views you use with Ocularis Client are shared with
Ocularis Web. These are the
Base Views.
Simply use the Views menu to see a list of views and select one to view video.
(see To Display a View). A
View
is the fundamental display when observing video from a client application such as
Ocularis Web. The screen is divided into one or more panes, each of which may display a different camera stream.
Ocularis Media Server supports up to sixteen HD video streams simultaneously at their original frame rate (up to 30
FPS). Base Views are listed in alphabetical order.
The Base Views listed in the Views menu may not display all the views attributed to the user. Ocularis Web does not
support some features that may be included in an Ocularis Base view. These include: web pages, blank screens, push
panes, hot spots or carousels. If a 1 x 1 view is configured in Ocularis Base with one of these non-supported built-in
content panes, the view will not appear in the Ocularis Web list of Base Views. If, however, a multiple pane view contains
1 or more cameras as well as a non-supported built-in content pane, the view will appear. When selected, the
non-supported pane will remain blank.
Similarly, neither client (Ocularis Web nor Ocularis Mobile) supports asymmetrical views. The only views available in
these clients are:
•
1 x 1
or 1 streams
•
2 x 2
or 4 streams
•
3 x 3
or 9 streams
•
4 x 4
or 16 streams
If, for instance, Ocularis Base has a 1 + 7 view of 8 cameras, this view will not appear in the Base Views list on an
Ocularis Media Server client.
Note for the
admin
account: the hierarchy of views in the Base Views list may not display the same in Ocularis Web as
it does in Ocularis Client. There may be duplicate views listed for this user account. As you know, the administrator
account can see all views for all user groups. If views with the same name are shared across groups, these views will
appear in duplicate only for the user
admin
.
Local Views
in Ocularis Web may be configured by the user. These are stored on the computer which is used to create
the view. When you configure a view of cameras, the browser on the local machine saves the configuration information
for your user account. Therefore, if you were to go to another computer and log in using Ocularis Web, that local
computer would need to be reconfigured. Similarly, if you stayed on the same PC but launched a different browser and
logged in with Ocularis Web, configuration will also need to be redone. Lastly, if you clear the browser’s cache,
configuration changes are lost and must be redone upon next login.
Local Views appear in the order in which they were created.
8
On-Net Surveillance Systems, Inc.
Summary of Contents for Ocularis Web
Page 1: ...Ocularis Web User Guide...




















