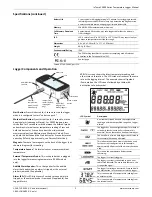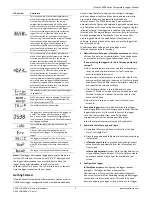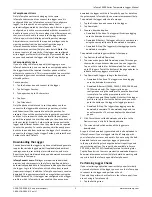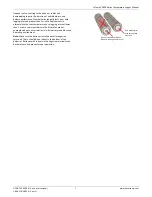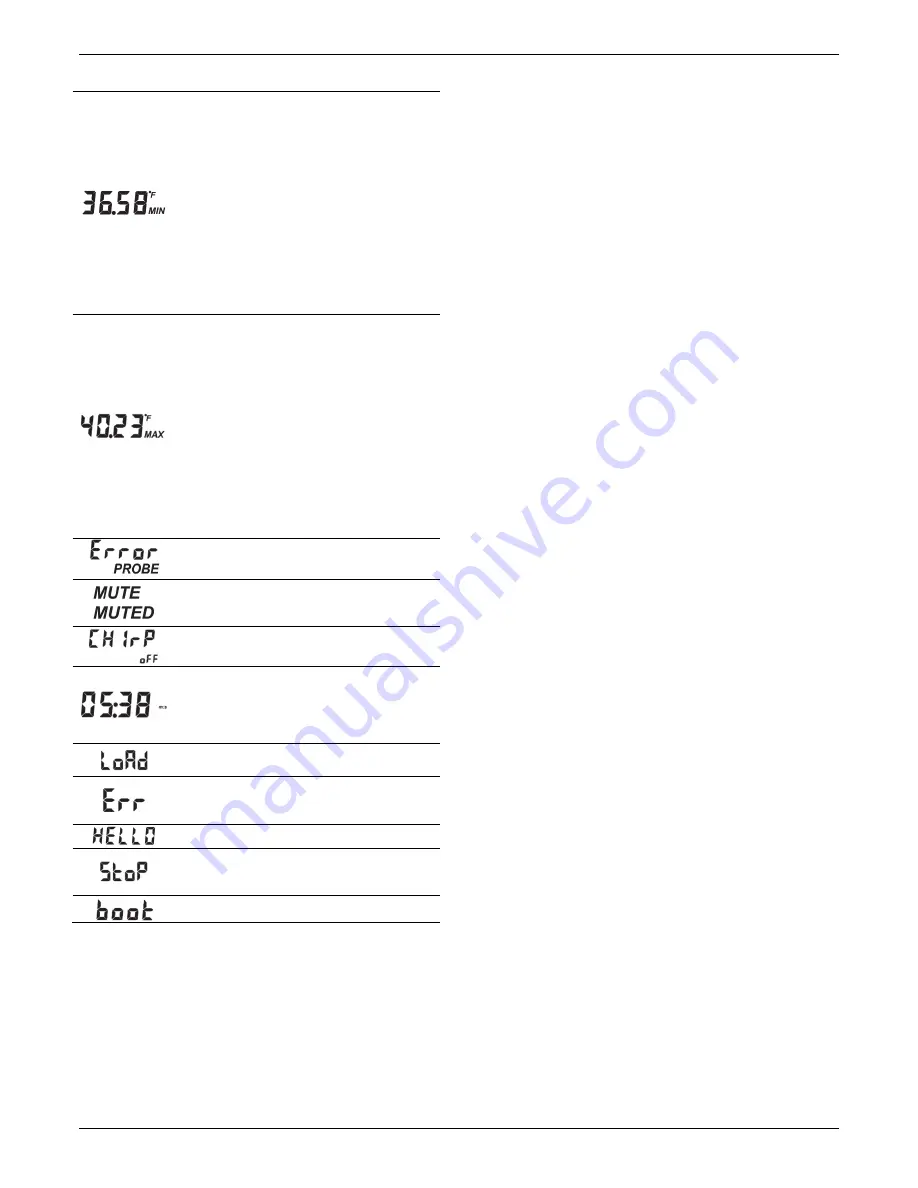
InTemp CX400 Series Temperature Logger Manual
1-508-759-9500 (U.S. and International) 3
www.onsetcomp.com
1-800-LOGGERS (U.S. only)
LCD Symbol
Description
This is an example of a minimum temperature,
which is the lowest probe temperature reading
from the day (CX402 models) or the lowest
ambient temperature reading (CX403 model)
within the current 24-hour period (midnight from
one day to midnight the next day) if the logger
was set to record logger checks (see
Performing
Logger Checks
). To clear this value, press the
Mute/Next button for 3 seconds. If the logger
check setting is not enabled, the minimum reading
represents the entire logging period and only
resets when the logger is downloaded and
restarted or stopped and reconfigured, or if you
press the Mute/Next button for 3 seconds (see
Minimum and Maximum Values
).
This is an example of a maximum temperature,
which is the highest probe temperature reading
from the day (CX402 models) or the lowest
ambient temperature reading (CX403 model)
within the current 24-hour period (midnight from
one day to midnight the next day) if the logger
was set to record logger checks (see
Performing
Logger Checks
). To clear this value, press the
Mute/Next button for 3 seconds. If the logger
check setting is not enabled, the maximum
reading represents the entire logging period and
only resets when the logger is downloaded and
restarted or stopped and reconfigured, or if you
press the Mute/Next button for 3 seconds (see
Minimum and Maximum Values
).
and
The external probe is not connected to the logger
(if applicable).
or
MUTE indicates an alarm is beeping. Turn off the
beeping alarm by pressing the Mute button. The
LCD then changes to MUTED.
The audible alarm has been muted.
The logger has been configured to start logging on
a delay. The display will count down in days,
hours, minutes, and seconds until logging begins.
In this example, 5 minutes and 38 seconds remain
until logging will begin.
The profile settings are being loaded onto the
logger.
An error occurred while loading the profile
settings onto the logger. Try reconfiguring the
logger.
The logger was paged from the InTemp app.
The logger has been downloaded and stopped
with the InTemp app or because the memory is
full.
The logger is being updated with new firmware.
Note:
If the logger has stopped logging because the memory is
full, the LCD screen will remain on with “STOP” displayed until
the logger is downloaded to your mobile device. Once the
logger has been downloaded, the LCD will turn off
automatically after 2 hours. The LCD will turn back on the next
time the logger connects with your device.
Getting Started
InTempConnect is web-based software where you can monitor
CX400 series logger configurations and view downloaded data
online. Using the InTemp app, you can configure the logger
with your phone or tablet and then download reports, which
are saved in the app and automatically uploaded to
InTempConnect. The CX5000 Gateway is also available to
automatically configure and download loggers and upload data
to InTempConnect. Or anyone can download a logger using the
InTempVerify app if the loggers are enabled to be used with
InTempVerify. See www.intempconnect.com/help for details on
both the gateway and InTempVerify. If you do not need to
access logged data via the cloud based InTempConnect
software, then you also have the option to use the logger with
the InTemp app only
Follow these steps to begin using the loggers with
InTempConnect and the InTemp app.
1.
Administrators:
Set up an InTempConnect account
. Follow
all steps if you are a new administrator. If you already have
an account and roles assigned, follow steps c and d.
If you are using the logger with the InTemp app only, skip
to step 2.
a.
Go to www.intempconnect.com and follow the prompts
to set up an administrator account. You’ll receive an
email to activate the account.
b.
Log into www.intempconnect.com and add roles for the
users you will be adding to the account. Click Settings and
then Roles. Click Add Role, enter a description, select the
privileges for the role and click Save.
c.
Click Settings and then Users to add users to your
account. Click Add User and enter the email address and
first and last name of the user. Select the roles for the
user and click Save.
d.
New users will receive an email to activate their user
accounts.
2.
Set up the logger.
Insert two AAA batteries in the logger,
observing polarity. Insert the battery door in the back of the
logger making sure it is flush with the rest of the logger
case. Use the included screw and a Phillips-head
screwdriver to screw the battery door into place.
Insert the external temperature probe (if applicable).
3.
Download the InTemp app and log in.
a.
Download InTemp to a phone or tablet from the App
Store® or Google Play™.
b.
Open the app and enable Bluetooth in the device settings
if prompted.
c.
InTempConnect users:
Log in with your InTempConnect
account email and password from the InTempConnect
User screen.
InTemp app only users:
Swipe left to the Standalone User
screen and tap Create Account. Fill in the fields to create
an account and then log in from the Standalone User
screen.
4.
Configure the logger
.
InTempConnect users:
Configuring the logger requires
privileges. The logger includes preset profiles.
Administrators or those with the required privileges can
also set up custom profiles (including setting up daily logger
checks) and trip information fields. This should be done
before configuring the logger. If you plan to use the logger