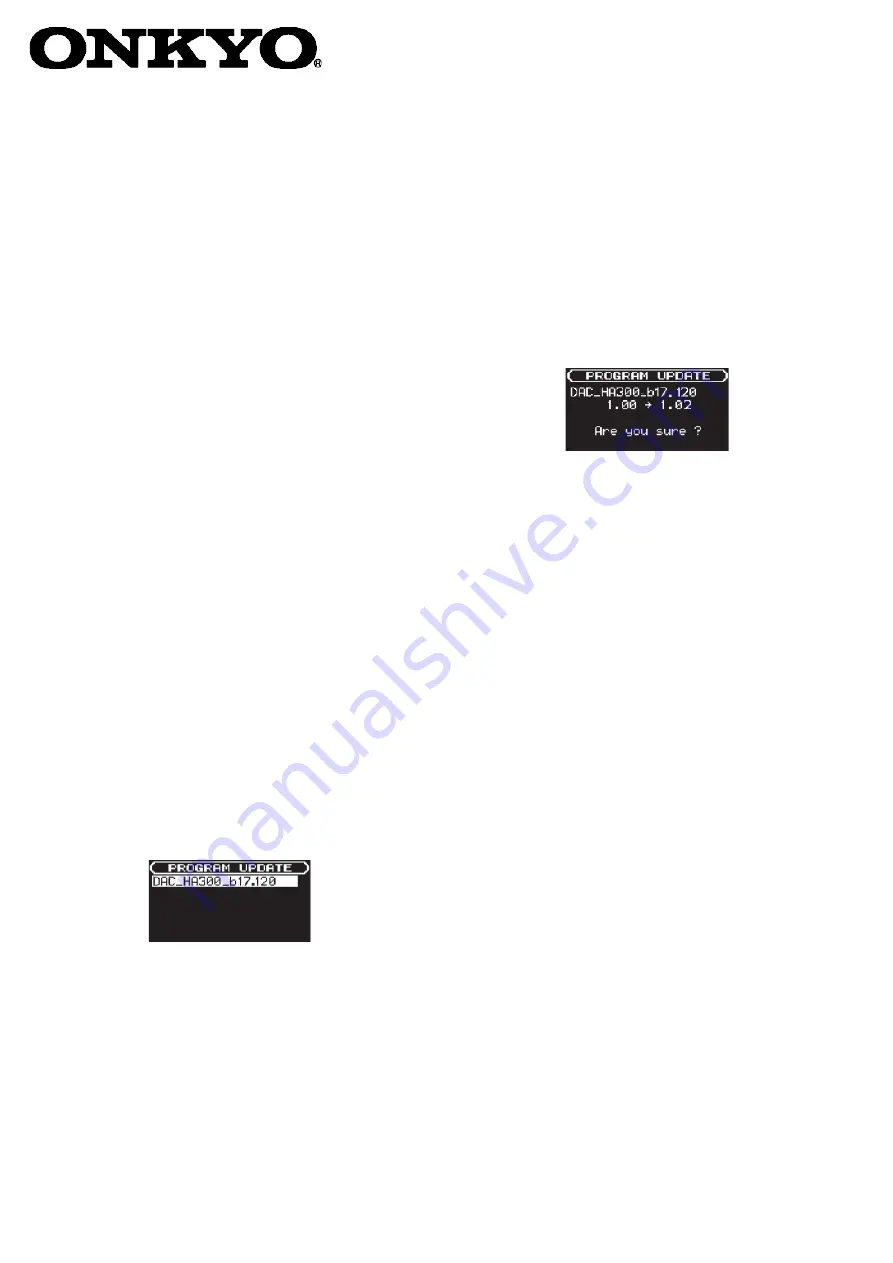
DAC-HA300
Check Firmware Version & Update Procedure
Update procedure
1. Download the file and decompress it.
Download the latest version of the firmware from ONKYO
website by your OC If the downloaded file is in ZIP format or
another compressed file type, decompress it.
* Do not change the file name.
2. Copy the update file to a microSD card.
1) Insert a microSD card into the unit and turn it on.
When the Home Screen opens, connect the unit to a
computer using the included USB cable.
The computer recognizes the unit as an external drive
(mass storage device).
2) Create a new folder named ”UTILITY” in the root
directory of the unit.
3) Copy the downloaded firmware updater
(“DAC_HA300_b19.120” for V1.20) to the UTILITY folder.
4) After copying completes, follow the proper procedures
to disconnect the unit from the computer and then turn
off the unit.
Do not remove the microSD card with the copied firm-
ware from the unit before continuing with the following
procedures.
3. Update the firmware.
1) While sliding the multiway button toward the top of the
unit, turn the unit on.
2) When “UPDATE MODE” appears on the screen, release
the multiway button.
3) The unit launches in update mode and the updater file is
shown on the screen.
NOTE
-
If this massage does not appear on the screen, turn the
power off once. Then, while sliding the multiway button
toward the top of the unit, turn the unit on again.
Keep sliding the multiway function button top of the
unit until “UPDATE MODE” appears.
-
If you copied the firmware files to the UTILITY folder on this
unit from a Mac, another file named with”._” before the
firmware name might appear.
Select the file without”._” in this case.
NOTE
This screen shows a list of firmware update files in the
“UTILITY” folder on the unit. The firmware copied in
step 2 above should also be shown. “No Update File” will
be shown if no update files are available.
4) Use the multiway button to select the firmware, and then
press the multiway button. The screen shown below will
appear
The current version number is shown on the left and the
update version number is shown on the right.
NOTE
This screen is an example. The actual version number shown
might differ.
5) Press the multiway button to start the update.
6) After the update completes and “Update Complete”
appear on the display, the unit will turn itself automati-
cally. Turn the power/volume knob to the OFF position.
4. Confirm the result of the update
Refer to “Checking the firmware version” and check that “VER
x.x.x” is the latest firmware.
This completes the procedures to update the unit.
Connect the unit to a computer by USB and delete the firmware
update file in the UTILITY folder on the unit.


