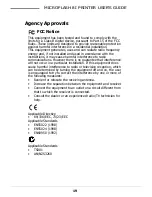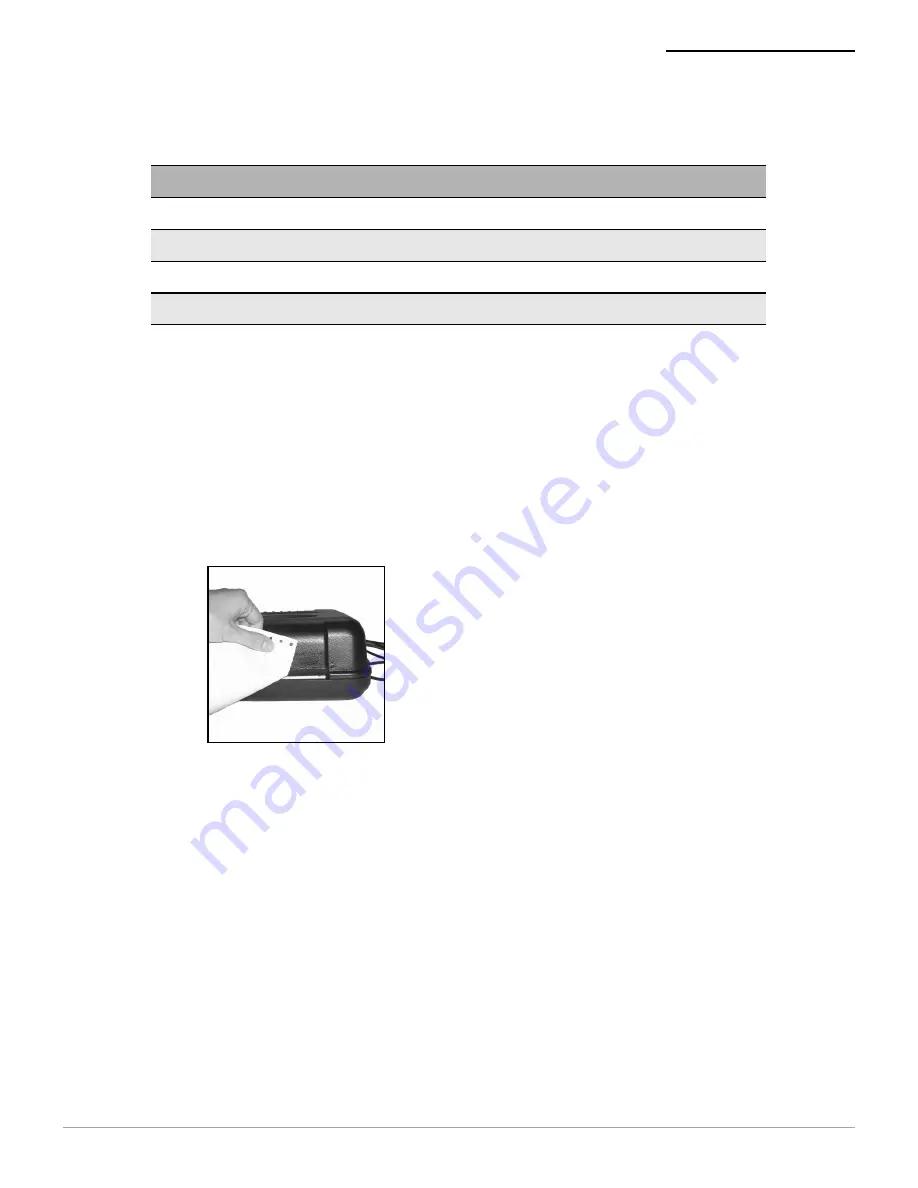
MICROFLASH 8I PRINTER USER'S GUIDE
12
Paper Quantity Guidelines
Tearing the Paper
1. Set the paper to top of form. For more information,
see
Setting Top of Form (TOF) on page 13
.
2. Grab one side of the paper at a leading edge and
pull up. Once the paper has started tearing at the
perforation, finish with a swift pull upward and away
(Figure 21)
Printing a Self-Test
1. Turn the printer off by pressing buttons 1 and 2
simultaneously.
2. Press and hold button 1. After printing begins,
release button 1.
Form Parts
Maximum Number of Sheets
1
200
2
90
3
60
4
50
Figure 21
Summary of Contents for microFlash 8i
Page 1: ...User s Guide MICROFLASH 8I ...
Page 2: ......
Page 21: ...21 MICROFLASH 8I PRINTER USER S GUIDE ...
Page 22: ......
Page 23: ......