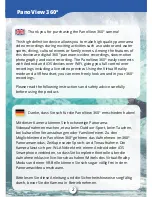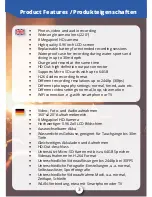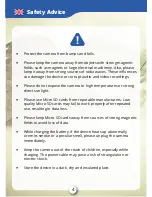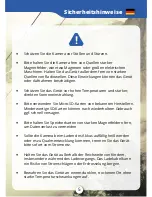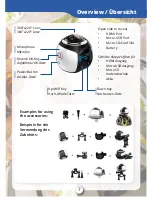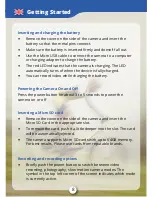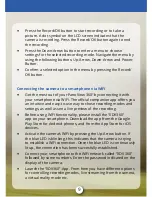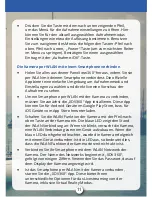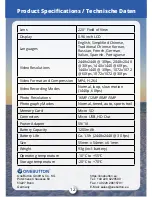9
•
Press the Record/OK button to start recording or to take a
picture. A dot symbol on the LCD screen indicates that the
camera is recording. Press the Record/OK button again to end
the recording.
•
Press the Down-Arrow button to enter a menu to choose
settings for the selected recording mode. Navigate the menu by
using the following buttons: Up-Arrow, Down-Arrow and Power-
Button.
•
Confirm a selected option in the menu by pressing the Record/
OK button.
Connecting the camera to a smartphone via WiFi
•
Get the most out of your PanoView 360° by connecting it with
your smartphone via WiFi. The official companion app offers you
an intuitive and easy-to-use way to chose recording modes and
settings, as well as see a live preview of the recording.
•
Before using WiFi functionality, please install the “XDV360”
app on your smartphone. Download the app from the Google
Play Store for Android phones, and from the App Store for iOS
devices.
•
Activate the camera’s WiFi by pressing the Up-Arrow button. If
the blue LED is blinking, this indicates that the camera is trying
to establish a WiFi connection. Once the blue LED is continuously
lit up, the connection has been succesfully established.
•
Connect your smartphone to the WiFi network called “XDV 360”
followed by some numbers. Enter the password indicated on the
display of the camera.
•
Launch the “XDV360”-App. From here you have different options
for controlling recording modes, live streaming from the camera,
a virtual reality mode etc.