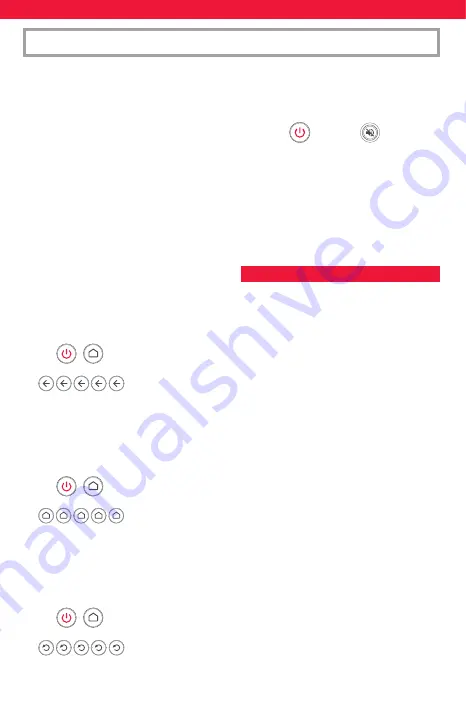
SETUP
SETUP
APP SHORTCUT FEATURE
APP SHORTCUT FEATURE
MORE FUNCTIONS ONLINE
SETUP
Hints:
•
If the red LED shows one long blink at step 4, the function was not learned correctly, please
try again from step 2.
•
If you fi nd one or more keys don’t work properly after set up, you can re-enter the learning
mode at any time by repeating the procedure from step 1.
•
To delete a learned function, hold down Streamer Power and Mute until the red
LED blinks twice, and press the key to delete twice.
•
If one or more of your original remotes aren’t working, you can still set up the One For All
remote by SimpleSet (B) or Code Set Up (C).
•
After Learning, default color of the Menu Ring LED is red. If you would like to change this,
see “Choose Color”.
* Some remotes send commands diff erently. If you fi nd a function cannot be learned, try
holding down the key on the original remote instead of pressing and releasing.
B - SETUP BY CODE
C - LEARNING
TV
TV
TV
TV
TV
TV
1.
Turn on your device (not on standby) and point the OFA remote towards it.
2.
To set up:
2a
TV
Hold
down
TV POWER and BACK keys at the same time until
the yellow LED under the ring blinks twice.
2b
STREAMER / DIGITAL MEDIA BOX
Hold
down
STREAMER POWER and HOME at the same time until
the red LED under the ring blinks twice
2c
AUDIO RECEIVER, SOUND BAR
Hold
down
and VOLUME – at the same time until
the Green LED under the ring blinks twice.
3.
Enter the fi rst 5 digit code listed for your brand (e.g. 11565 for Zenith TV).
4.
The green LED will blink twice.
5.
Now aim the remote towards your device and press the Power (or Mute*) key.
6.
If the device turns off (or mutes*), your remote is ready to use. If not, repeat steps 2-5 with
the next code in the list.
* If you are setting up an Audio Video Receiver or Sound Bar, please try the Mute key during
step 5.
After SimpleSet or Code Setup
Your One For All remote can operate up to three devices. Most keys will control your streaming
box, but you can control some functions of your TV and Sound Bar or Audio Video Receiver
If you set up a TV, the Volume Up, Down, Mute, TV Power and TV Input keys will then control your TV.
The menu ring will light up in yellow to show you are controlling the TV.
If you then also set up an Audio Device such as a Sound Bar or Audio Video Receiver, the remote
will then control the Volume Up, Down and Mute of that device. The menu ring will light up in
green to show you are controlling the Audio Device.
Input Shift
As the TV Input key is intended to select the input on your TV and most TVs use a menu to select
from a list of inputs, when the TV Input key is pressed and a TV is set up, the Menu Up, Down,
Left, Right and OK keys temporarily control the TV. If the OK key is pressed, or no key is pressed
for ten seconds, these keys will revert to controlling your streamer.
Once you have determined the sequence for your device, follow these steps:
1.
Sit in front of your device with It switched on (not on standby)
2.
Hold down the App Shortcut key (for example the “N” key) until the LED blinks twice
3.
Now perform the sequence of keys exactly as you would normally. The remote will operate
your device and the macro is recorded in real time - so if it normally takes a few seconds for
your device to react don’t worry.
4.
One you have fi nished the sequence - and the Streaming Service has started on your device
- hold down the App Shortcut key until the LED blinks green twice and goes out. The macro
is now stored.
Tips
•
Make sure the Streamer Is operating the device in question before programming
•
If you fi nd the Macro doesn’t work as expected, you can just repeat the same sequence
to reprogram
•
When programming, wait for your device to respond fi rst, the remote will remember the
timing
The Streaming Remote features 4 App Shortcut keys for viewing streamed content. If your
original remote control already had a key for this - for example many Roku streamers will have a
Netfl ix and Amazon key - then this key will perform exactly the same as the key on your original
remote.
If your streamer supports these keys, they will function as Netfl ix, Amazon Video,
Hulu and YouTube.
However if you did not have a key like this, you can use this key as a shortcut to a streaming app
by programming a macro on it. You can set a macro to any service supported by an app on your
streaming device. So if you would prefer HBO Now or Plex, no problem.
To program the macro, you fi rst need to know the sequence of keys you need to press to always
bring up the service you prefer, For example on an Apple TV, the sequence for Netfl ix is Back (or
Home), Menu Down and OK.
Although all the major features of your One For All remote are covered in this guide, there is even
more functionality available online. For example you could set the remote into a “CEC Mode” that
may control streamers that cannot be controlled by infrared, or potentially reprogram the input
key to always select the same input on your TV. You can fi nd tutorials, tips and extra info for this
remote and others at:
www.oneforall.com/universal-remotes/urc-7935-streamer-remote
CHOOSE COLOR
TV
TV
TV
TV
Once you have set up your devices, the color of the menu ring refl ects the devices you are
controlling. For TV functions, the ring is yellow, for Audio green and for your streaming device it
can be red, or a brand color if you used the SimpleSet method.
However if you’d prefer to choose your own color to represent streamer control, you can. There
are dozens of shades to choose from, and the procedure is simple.
To perform this:
1.
Hold down Channel Up and Channel Down until the ring blinks twice
red
2.
Press the Channel Up key. The ring will light up white
and stay lit
3.
Now each press of the Channel Up key will change the ring to a
diff erent color. Pressing Channel Down will take it back to the previous
color. There are over 100 diff erent shades to choose from.
4.
Once you have found the color you like, press and hold down the OK key.
The ring will blink twice in the current color. From now on, when you are controlling your
Streaming box the ring will light up in the color you have chosen.
•
If you reach the last color, the ring will blink red twice and the color will not be stored.
•
If you do not press a key for 10 seconds, the light will go out and no color will be stored
•
If you want to change the color at any point, just repeat the process.
TV
Your One For All remote control can learn any function from any other working remote control.
This is a quick and easy one-time setup that allows to control any infrared controlled device
you have in your living room. You can even combine multiple devices in one easy to use remote
control – for example you could teach the volume keys to control your Sound Bar, the TV Power
and Input keys to control your TV, and the rest of the keys to control a Streaming box.
Or you could teach the Channel Up and Down keys to control your TV.
To do this, fi rstly make sure you have all your original remote controls to hand, and that they
have working batteries in.
To learn functions, the original remote should be approximately 3cm from the OFA remote,
pointing towards it as shown below:
1.
Hold down TV Power and Mute until the red LED blinks twice.
2. Press and release the key you want to learn a function onto (for example the Channel Up
key) – The red LED will blink once and go out.
3.
Press and release* the corresponding key on the original remote, for example Channel Up.
4. The LED will blink green twice to indicate the key has been learned correctly.
5. Repeat steps 2 and 3 for each key you want to learn – remember you can learn from multiple
remotes, but only one function per key.
6. When you learned all the functions you require, press and hold TV Power key until the green
LED blinks four times.
2 - 5 CM
TV
TV
TV
COLOR MATCH
Fully customizable
The ring around the menu directional keys lights up in a number of diff erent colors. During
programming the colors will guide you through the setup process, and after you have set up
your devices they will indicate which device you are controlling.
When controlling TV, the ring will light up yellow, and when controlling a Soundbar or Audio/
Video Receiver it will be green. The color for the Streamer can change depending on the setup
method and the brand of your streaming device. The One For All remote is pre-programmed for
a Roku streaming box so the default color is purple, and if you follow the SimpleSet procedure
to set up another brand (see SimpleSet), it will change to a color associated with the brand you
chose, for example dark green for a Microsoft XBox.
If you set up using a code (see Code Setup), the color for your streamer will be red.
You can even choose a color yourself – see the section Choose Color.
MULTI-COLORED RING
TV
TV
If the brand of your device is not listed in the SimpleSet feature, you can set up by trying codes
individually. To do this fi rstly locate your brand in the Code List. Brands a listed by device type;
TV, Streamer or Audio (Receiver or Soundbar).
Each code consists of 5 digits, which can be entered by using the following keys to represent
the digits 1-6:
1
3
5
2
4
6
TV
TV
TV
TV
TV
TV
TV
TV
TV
TV
If you want to set up the remote to control a TCL Roku TV (this may also work for some models of
RCA and Hisense)
1.
Hold down STB POWER and HOME at the same time until
the red LED blinks twice
2.
Press
the
BACK key 5 times
3.
The LED will blink green twice and the remote should now work your Roku TV.
To set up a Hisense, RCA, Sharp or Sanyo Roku TV:
1.
Hold down STB POWER and HOME at the same time until
the red LED blinks twice
2.
Press the HOME key 5 times
3.
The LED will blink green twice and the remote should now work your Roku TV.
To set up an Insignia Roku TV
1.
Hold down STB POWER and HOME at the same time until
the red LED blinks twice
2.
Press
the
REPLAY key 5 times
3.
The LED will blink green twice and the remote should now work your Roku TV.
D - SETTING UP A ROKU TV
TV
TV
TV
TV
TV
TV
TV
TV
TV
TV
TV
TV
TV
TV
TV
TV
TV
TV
TV
TV
TV
Customer Support:
855-716-2573 (toll free)
712886_URC7935_Streamer QSG_Best Buy_ROKU_VS_RDN1030920.indd 7-12
712886_URC7935_Streamer QSG_Best Buy_ROKU_VS_RDN1030920.indd 7-12
03-09-2020 16:52
03-09-2020 16:52












