Reviews:
No comments
Related manuals for TM

IRC5 Compact
Brand: ABB Pages: 34
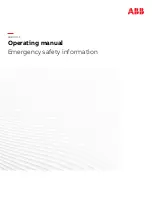
IRB 360
Brand: ABB Pages: 18

IRB 660
Brand: ABB Pages: 64
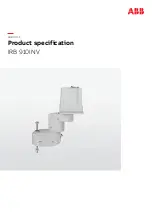
IRB 910INV
Brand: ABB Pages: 90
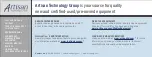
IRB6400
Brand: ABB Pages: 510
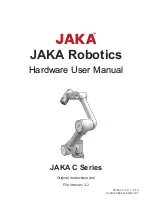
C Series
Brand: JAKA Pages: 62
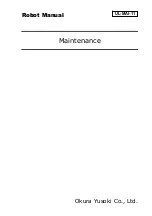
A Series
Brand: Okura Yusoki Pages: 49
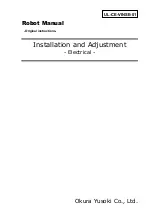
A Series
Brand: Okura Yusoki Pages: 78
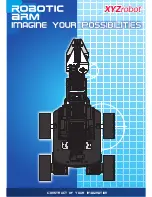
K100
Brand: XYZrobot Pages: 48

28106
Brand: Parallax Pages: 4

8096
Brand: Lab-Volt Pages: 36
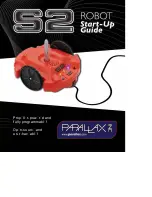
S2
Brand: Parallax Pages: 28
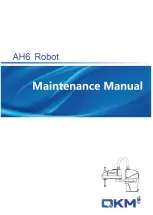
AH6
Brand: OKM Pages: 83
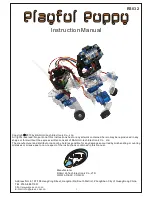
Playful Puppy
Brand: DAGU Pages: 26

THE BEAST
Brand: e-Gizmo Pages: 47
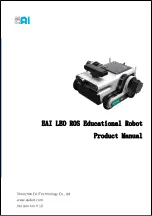
LEO
Brand: EAI Pages: 12
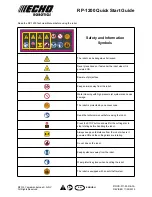
RP-1200
Brand: ECHO Robotics Pages: 4
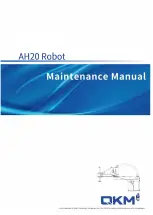
AH20
Brand: QKM Pages: 98











