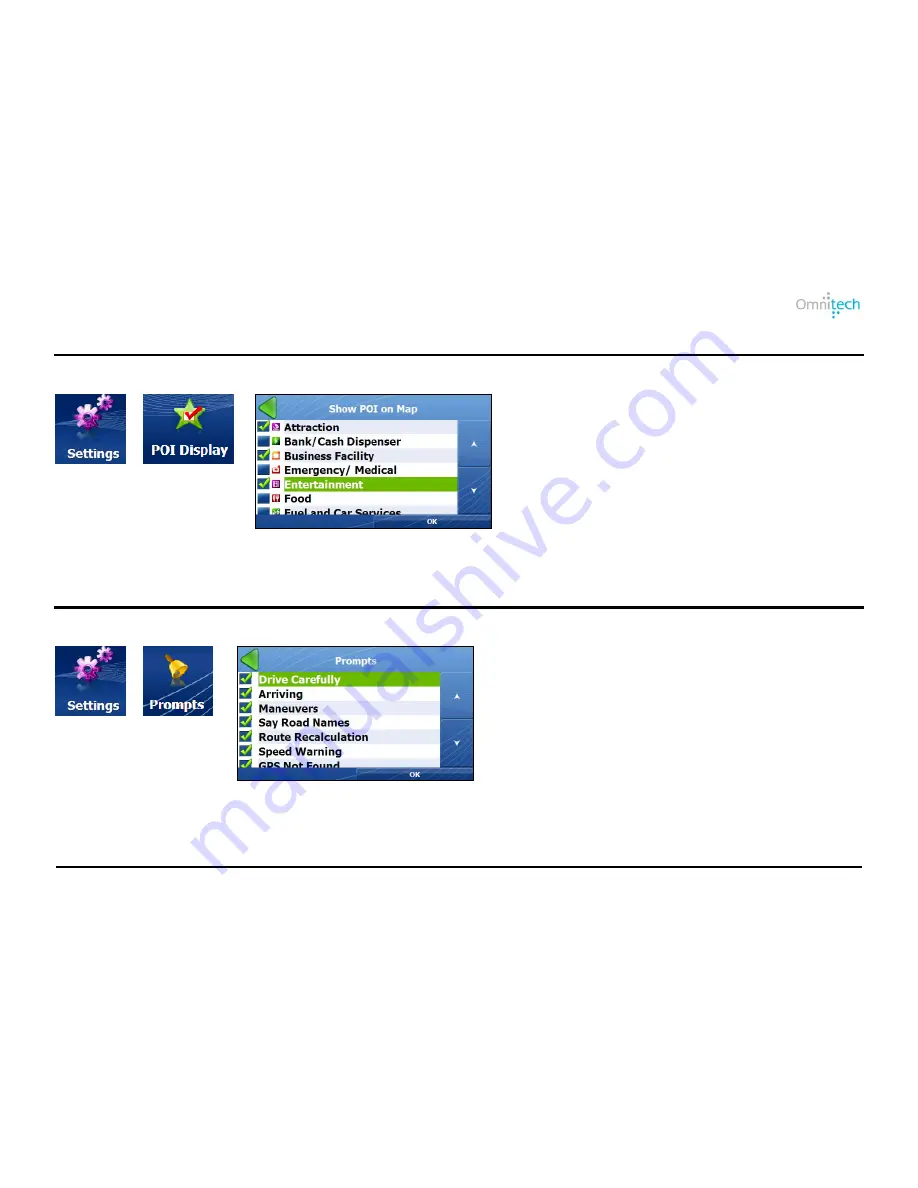
POI Display
Select from the list to display POI categories on the map.
1. Tap
2. Tap
3. Select the POI categories to display on the
Map screen and tap OK.
Voice Prompts
Select from the list of voice prompts.
1. Tap
2. Tap
3. Select the voice prompts to be used
and tap OK.
Omnitech GPS User Manual
28
























