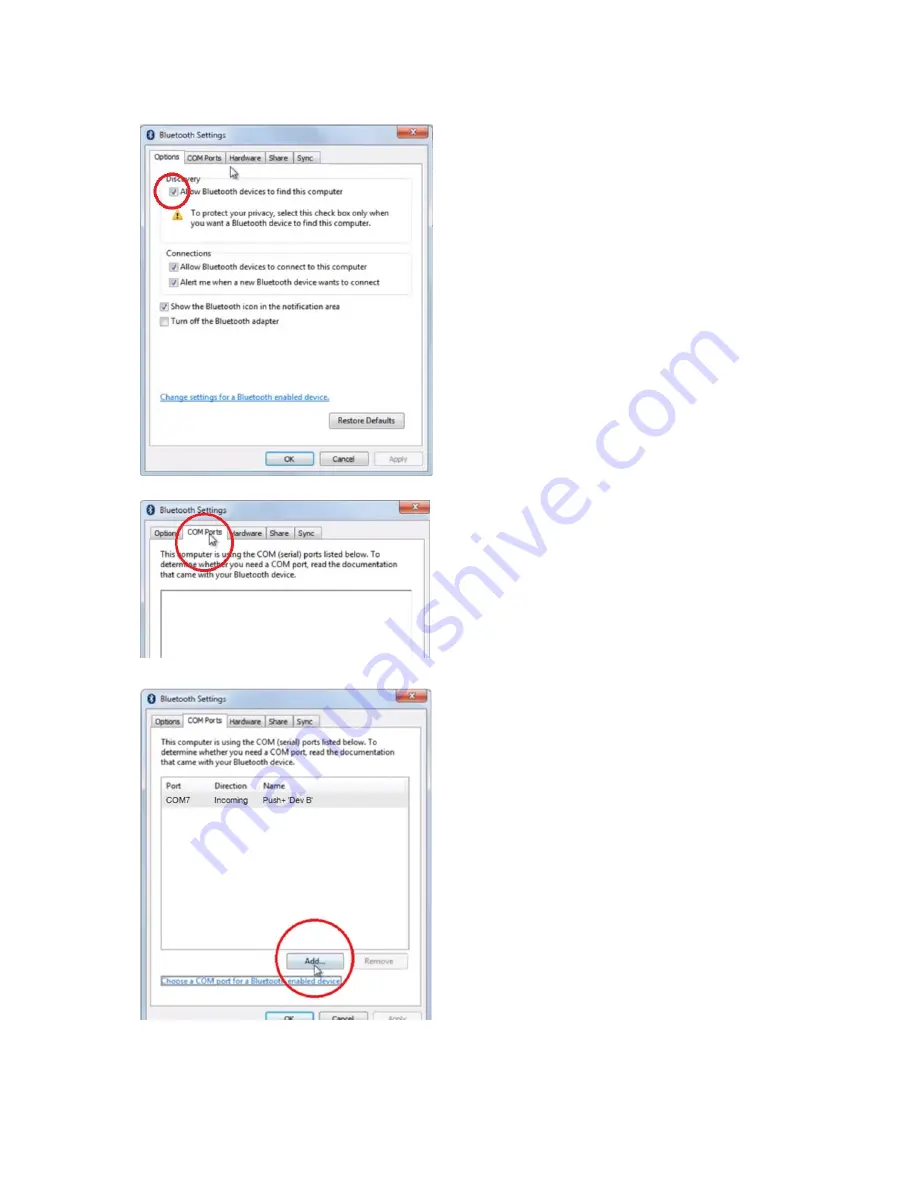
Reproduction of part or all of the contents of this document in any form is expressly prohibited other than for individual use only. All text, images and labels are property of nimax Gmbh.
7.3. Selecting COM port for apps such as SkyCharts (Cartes du ciel)
When pairing a device to a computer via Bluetooth® a
COM port is automatically assigned to the device so that
the it “talks” to the computer and vice-versa. To
determine which port corresponds to the Push+ please
follow these steps.
Step 1
Select from the
Windows™ initial menu
the arrow
pointing up (show hidden icons) as shown in 7.2
Step 2
Right-click on the Bluetooth® icon. Select “Open
Definitions” – figure 9.
Step 3
Make sure the Discovery check box is checked as show in
figure 9. Click “OK”.
Step 4
Select “COM Ports” – figure 10.
Step 5
An incoming COM port was already assigned to Push+.
Select “Push+ Dev B”
Click “Add” button– figure 31.
Figure 9. Right-click “Open definitions” on the Bluetooth® symbol.
Figure 10. Click “COM” tab.
Figure 11. Click “Add”.













