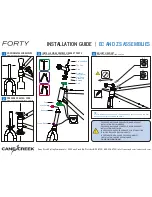Channel Configuration Screen
Configure Device… Button
This button opens the dialog box that allows you to
adjust filter settings to obtain the best balance between
response time and reading stability.
Device Configuration Screen
TRH Central Functions
Channels Tab
The “Channels” tab (shown above) is the default screen
that is displayed when you run the program. This screen
provides a real-time digital reading of temperature in
either °F or °C.
ARTWORK/PRODUCT ART/
DWGS/START HERE ARROW
START HERE
ARTWORK/PRODUCT ART/
DWGS/START HERE ARROW
2
ARTWORK/PRODUCT ART/
DWGS/START HERE ARROW
3
ARTWORK/PRODUCT ART/
DWGS/START HERE ARROW
4
Using This Quick Start Manual
Use this Quick Start Manual with your UTC-USB
Universal Thermocouple Connector/Converter
with USB output for quick installation and basic
operation. For detailed information, refer to the
User’s Guide (Manual # M4707).
General Information
The UTC-USB is a universal thermocouple
connector/converter with a USB output.
Included Items
• 1 UTC-USB Universal Thermocouple Connector
• 1 Software Disk
•1 USB cable
Software Installation
The following program files are included on the
TRH Central User Software CD supplied with
your unit. These files can be downloaded from the
omega.com website should you misplace your CD.
• TRH Central Measurement and Data Logging
Program
• TRH Central Series Manual (pdf format)
1. Insert the TRH-Central User CD that was
included with your unit into the CD-ROM drive
on your PC. Your system should begin the
installation process automatically.
2. Follow the instructions given to you from the
TRH Central Setup Wizard. The installer will
guide you through the steps required to install
TRH Central on your computer.
3. After completing the steps to install TRH
Central, a Device Driver Installation Wizard
will appear. Follow the instructions given to you
in order to install the necessary device drivers
for your UTC-USB device.
Once you have completed the installation of
TRH Central and the necessary device drivers,
you may launch the TRH Central program via
the “Programs” list in your “Start Menu”. The
program is located in the “Omega” folder and is
named “TRH Central”.
Channel Configuration
From the “Tools” pull-down menu select
“Configure”…”Channel 1”. This will open the
program settings table where you can make
selections on how you want your system to
operate.
Start Button
The “Start” button will open the dialog box shown
below. This box allows you to select one or more
channels to be plotted. Click the checkbox next to
the channel(s) number you want to include in your
plot.
Start Data Logging/ Plotting Screen
You can choose to have the data logging/chart
recording session end after 1000 data points, or
have the session run continuously. After 1000 data
points have been collected in the continuous mode,
the oldest data point is shifted out on the left, and
the newest data point is added to the right. Data
will continue to be collected and displayed until
you click on the “Stop” button above the chart. If
you click the OK Button, the data logging sessions
will start, and “Recording Data” will flash in the
status bar. The “Start” button above the chart will
change to “Stop”, indicating that if you click it
again, the logging session will be terminated. You
can also start or stop a data recording session from
the File menu. Once data has been collected, you
can save it in a (*.csv) (comma separated values)
file and open it in Microsoft Excel for further
analysis. It is recommended that you “Save As” in
Excel as a Microsoft Excel Workbook (*.xls). If you
do not modify the (*.csv) version of the file, you
can open it from TRH Central’s File Menu, and
display it in the chart and data log.
Channel Tab Screen
Detailed Channel View Screen
Chart Tab
The “Chart” tab allows you to start, stop and view real-
time data from the transmitters in a screen plot that
you can save and print.
Detailed Channel View Screen