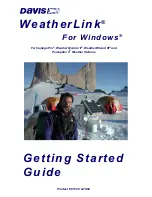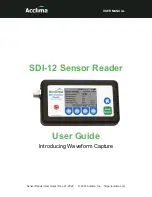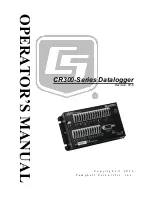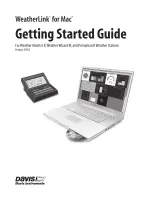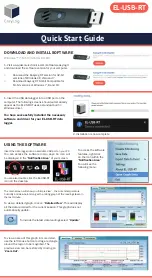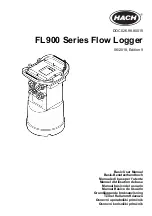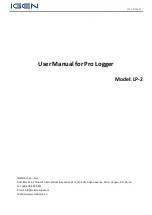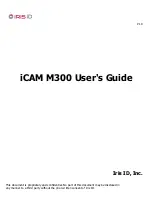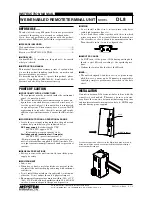2
2.
On Windows, click start, and search for “Device Manager” and select it.
3.
Look under “Ports” or “Other Devices” and find the “USB-SERIAL CH340” or
“Unknown Device,” right click, and select “Update Driver Software” option.
This could potentially be located by right clicking on the device, select
“Properties”, click the “Hardware” tab, click the properties button. Next click
the “Driver” tab
4.
Choose “Browse my computer for Driver software” option.
5. Navigate to the US
B stick and select “Arduino Drivers.” You may have to select one
of the specific drivers such as “arduino.inf” but selecting the folder should be
sufficient.
6. Continue and allow windows to complete the installation.
Once the drivers are successfully installed, copy the folder “Data Reader Program” from
the USB stick to your Desktop. Open the fo
lder then open the “release” folder and find
the file titled “HFS DAQ Program.exe” and open it.
Using the Software
Once the sensors have been plugged into the device, you may plug the device into your
computer via the USB cord. Make sure to wait a few moments after plugging in the device
for the computer to recognize it before opening the HFS DAQ software. Then load up the
“HFS DAQ Program.exe” file located in the “HFS DAQ Program” directory then in the
“release” folder. It may take several seconds for its initial boot. If you get an error, check
to make sure the computer is recognizing the Arduino device and that the device is
plugged in before loading the program.
If you encounter an error then close the software, unplug the device, then plug the device
back in and reboot the software. Changing the physical USB port that you plug into may
also remedy the error.
Once the program is loaded, a window will pop up with the user interface. It will prompt
you to enter the number of sensors you would like to record data from. Enter the number
of sensors (between 1 and 4) that you will be using.
NOTE:
The channels are consecutive so if you choose to read only 1 sensor, it will
automatically read the sensor plugged into channels 1 and 2; similarly if you choose to
read 2 channels, it will read the first sensor in channels 1 and 2 as well as the second
sensors plugged into channels 3 and 4 and so on.
Click the “Set Number of Channels” button to set this.
Be sure to have sensors plugged
into each channel you wish to read from.
Once the number of channels has been selected, type in the sensitivity of the sensor
plugged into channel 1 and click the “Set s1” button for that sensor. The sensitivities for
each sensor are included with the accompanying calibration certificates.
DO NOT
include
units here. Only type the number, eg. 9.3 or 0.6 that s1 corresponds to the heat flux
sensor in channel 1, s2 corresponds to the sensor in channel 2, and so on.