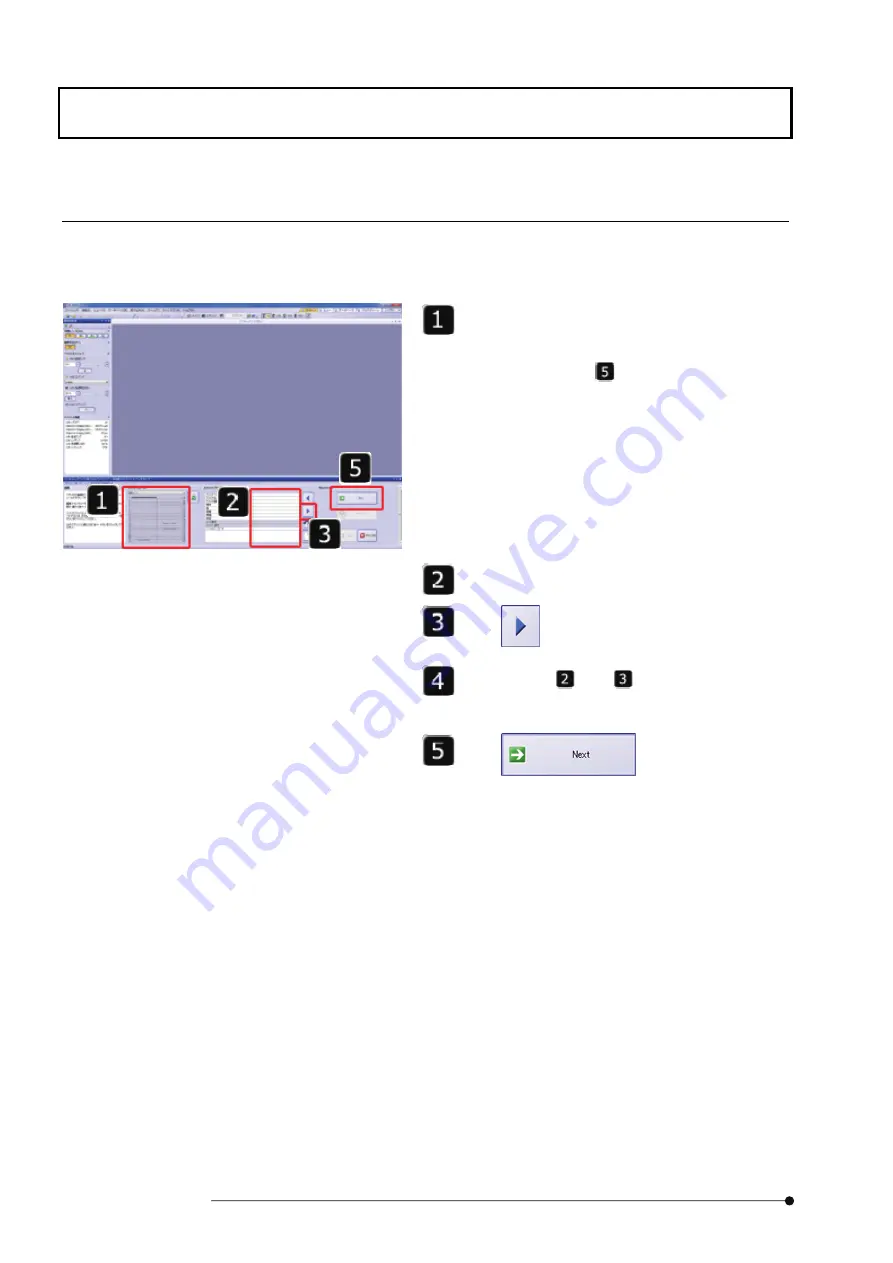
Acquiring Images /
VS120-L100
4
Page
4 Setting Slide Glass Information
(Quick Batch) (Expert Batch)
Set information for each slide glass if necessary. It is possible to acquire the image
without setting any information.
Click the slide.
If you do not need to set slide glass information for
the slide, go to step
.
Enter slide glass information.
Click
to select the next slide.
Repeat steps
and
for all the slides for
which you need to set slide glass information.
Click
.























