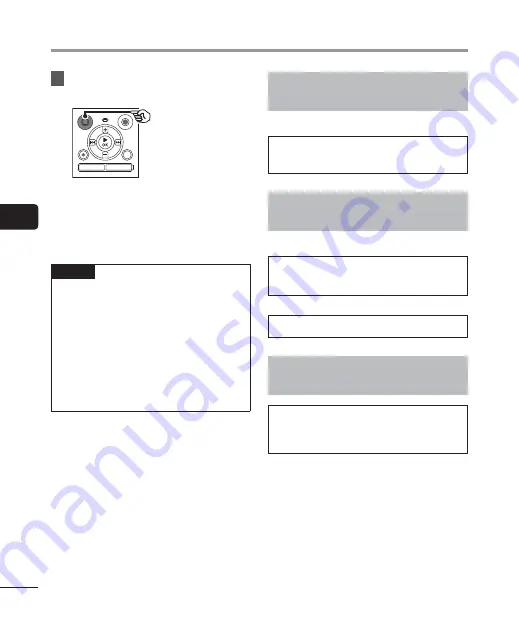
4
Setting menu items
36
EN
Setting menu items
8
Press the
STOP
(
4
) button to exit
the menu screen.
•
When the menu screen is displayed
during recording or playback, press
the
MENU
button to return to the
previous screen without ending
recording/playback.
NOTE
•
For menu settings done while the voice
recorder is in stop mode, the voice
recorder exits the menu and returns to
the stopped mode if no operation is
performed for 3 minutes. The selected
setting item is not changed in this case.
•
For menu settings done during
recording/playback, the voice recorder
exits the menu if no operation is
performed for 8 seconds.
Menu items that can be set during
recording
Normal mode only
[
Rec Level
]
[
Low Cut Filter
]
[
VCVA
]
[
LED
]
Menu items that can be set during
Playback
Normal mode
[
Property
]
[
Skip Space
]
[
Play Mode
]
[
LED
]
Simple mode
[
Skip Space
]
Menu items that can be set during simple
mode
[
Rec Scene
]
[
Time & Date
]
[
Mode Select
]
[
Skip Space
]
[
Beep
]
[
Language
]















































