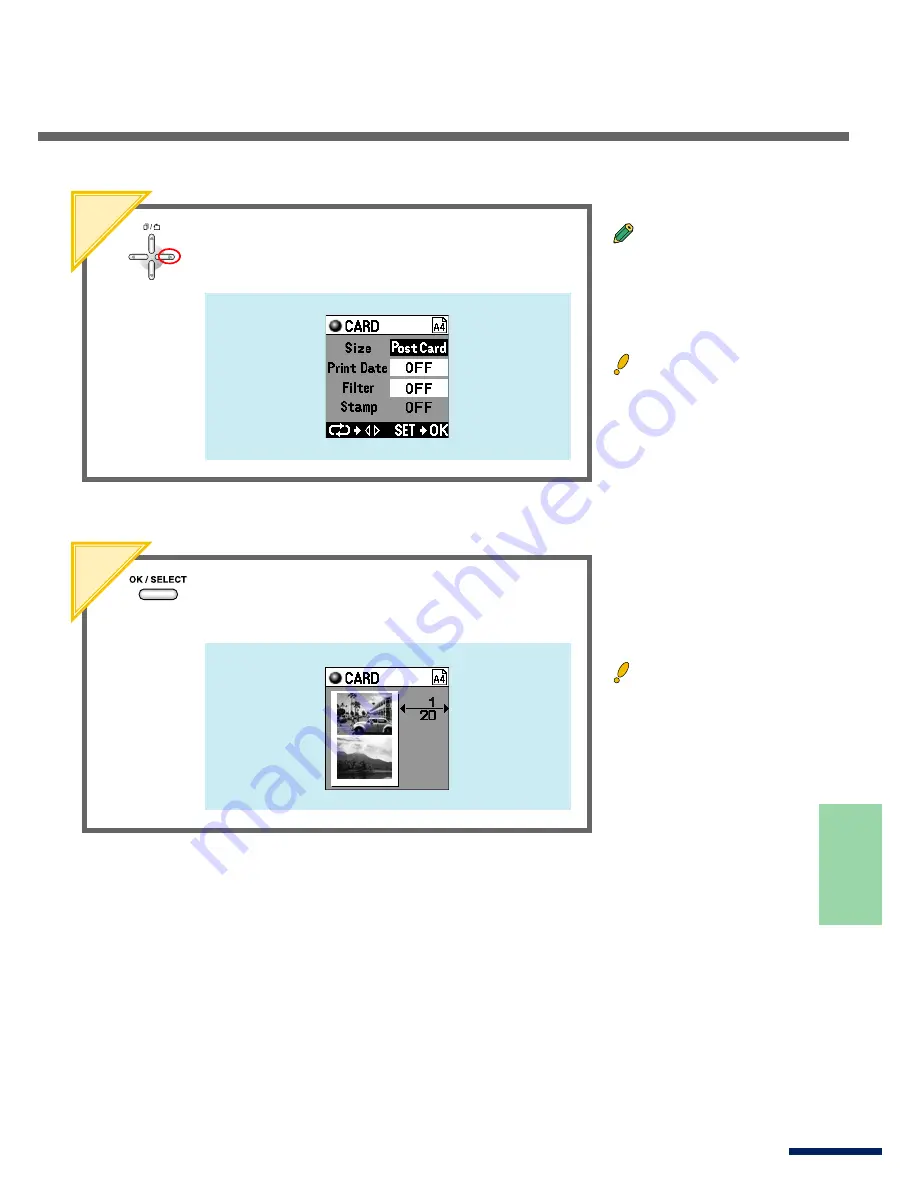
31
US
Basic Pr
inting
7
Press the right arrow button to select “Post Card”
for the “Size”.
8
Press the OK/SELECT button.
A preview of the selected
image is displayed on the
LCD panel.
Caution
• The number of copies
cannot be set in the Card
mode. Set the required
number of copies for each
picture during picture
selection.
Tip
• In addition to Size, Print
Date, Filter and Stamp
designation can also be
performed on the menu
display.
Caution
• Stamp is only enabled
when only one picture has
been selected.






























