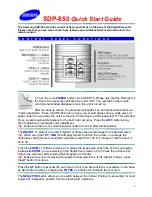Camera Settings
Basic Operation
Shooting
Playing Back
Printing
Online Pictures
Troubleshooting
Thank you for purchasing an Olympus digital camera. Before you start to use your
new camera, please read these instructions carefully to enjoy optimum performance
and a longer service life. Keep this manual in a safe place for future reference.
We recommend that you take test shots to get accustomed to your camera before
taking important photographs.
In the interest of continually improving products, Olympus reserves the right to update
or modify information contained in this manual.
DIGITAL CAMERA
Advanced
Manual
D-630 ZOOM
FE-5500
X-600
Detailed explanations of all the
functions for getting the most out
of your camera.