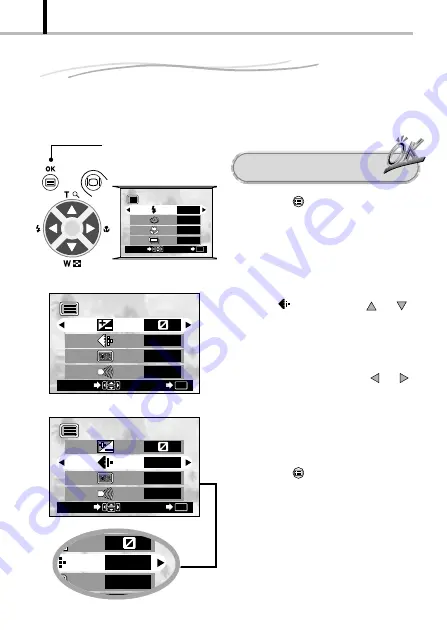
SQ
AUTO
WB
WB
54
ADVANCED SHOOTING FEATURES
Selecting the Image Quality
(Record Mode)
1 / 3
AUTO
OFF
OFF
OFF
END
OK
SELECT
OK/menu button
Arrow pad
2 / 3
END
OK
SELECT
HQ
AUTO
ON
Check that the lens barrier is
open.
1.
Press the
OK/menu button.
[
The monitor shows the shooting mode
menu 1/3.
2.
Select
by pressing the
or
arrow pad key.
[
The monitor shows the shootng mode
menu 2/3.
3.
Each time you press the
or
arrow pad key, the record mode is
switched in the following
sequence:
“SHQ”
p
[
“HQ”
p
[
“SQ”.
Select one of these modes.
4.
Press the
OK/menu button.
[
The record mode is set, the shooting screen
re-appears and the number of images you can
shoot in current record mode is displayed.
The record modes allow you to shoot images with higher quality (SHQ) or larger
number of images per card (SQ). The default setting of the record mode is HQ
which is the standard-quality mode.
Operating Procedure
Shooting mode menu 2/3 screen
2 / 3
END
OK
SELECT
HQ
AUTO
ON
Shooting mode menu 2/3 screen
Shooting mode menu 1/3 screen
















































