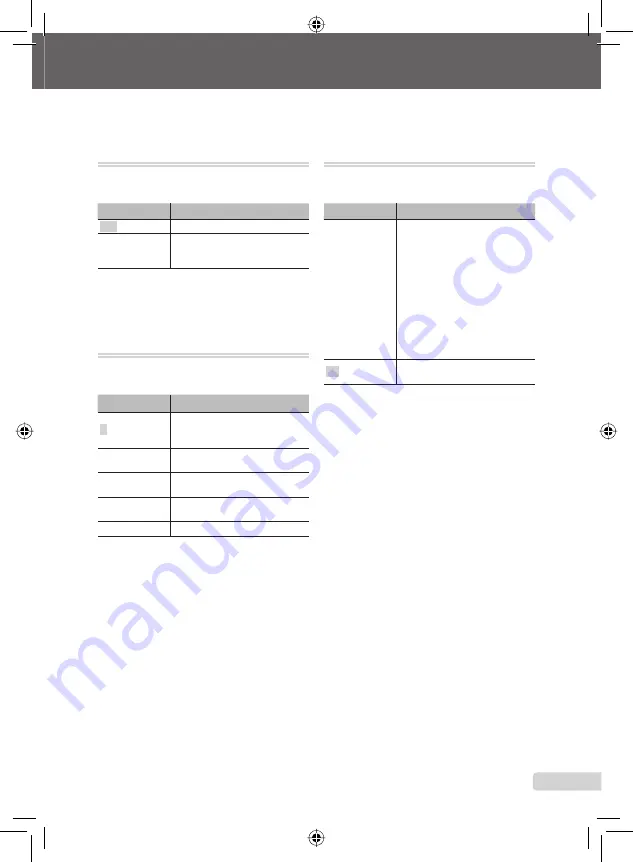
27
EN
Make the settings for the functions while referring to “Using the Menu” (p. 3).
Selecting the focusing on a face
[FACE DETECT]
B
CAMERA MENU
X
FACE DETECT
K
:
P
h
s
Submenu 2
Application
OFF
Face detection is not activated.
ON
*1
This is used for taking pictures of
people. The camera automatically
detects and focuses on a face.
*1
For some subjects, the frame may not appear or
may take some time to appear.
Switching the shooting modes
[
C
SWITCH SHOOTING MODES]
C
SWITCH SHOOTING MODES
K
:
P
G
h
s
A
Submenu 1
Application
P
Shooting with the optimum
aperture value and shutter speed
(p. 14).
G
Shooting with automatic settings
(p. 17).
DIS MODE
Shooting with digital image
stabilization mode (p. 18).
s
Using the best mode for the
shooting scene (p. 17).
MOVIE
Shooting a movies (p. 18).
Restoring the shooting functions to the
default settings [
D
RESET]
D
RESET
K
:
P
G
h
s
A
Submenu 1
Application
YES
Restores the following menu
functions to the default settings:
Flash (p. 20)
Exposure compensation (p. 21)
Macro (p. 21)
Self-timer (p. 21)
[
A
] (IMAGE QUALITY) (p. 24)
[
C
] (SWITCH SHOOTING
MODES) (p. 27)
Menu functions in [
B
] (CAMERA
MENU) (p. 25 to 27)
Shooting information display
(p. 22)
•
•
•
•
•
•
•
•
NO
The current settings are not
changed.
book_oima_d4388_en.indb 27
book_oima_d4388_en.indb 27
2008/11/25 14:44:45
2008/11/25 14:44:45
















































