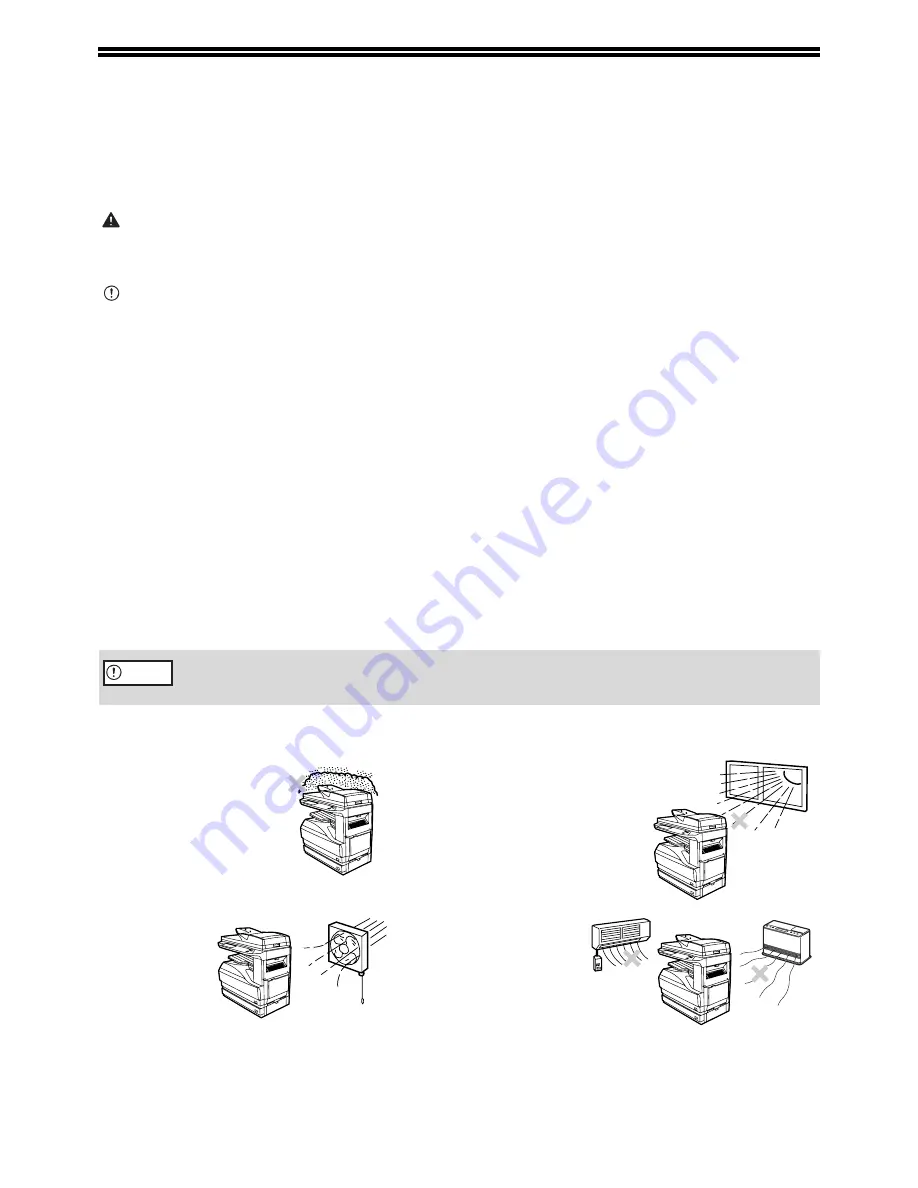
3
CAUTIONS
Follow the cautions below when using this machine.
CAUTIONS ON USING THE MACHINE
Warning:
• The fusing area is hot. Exercise care in this area when removing misfed paper.
• Do not look directly at the light source. Doing so may damage your eyes.
Caution:
• Do not switch the machine rapidly on and off. After turning the machine off, wait 10 to 15 seconds before turning it
back on.
• Machine power must be turned off before installing any supplies.
• Place the machine on a firm, level surface.
• Do not install the machine in a humid or dusty location.
• When the machine is not used for a long time, for example, during prolonged holidays, turn the power switch off
and remove the power cord from the outlet.
• When moving the machine, be sure to turn the power switch off and remove the power cord from the outlet.
• Do not cover the machine with a dust cover, cloth or plastic film while the power is on. Doing so may prevent heat
dissipation, damaging the machine.
• Use of controls or adjustments or performance of procedures other than those specified herein may result in
hazardous laser radiation exposure.
• The socket-outlet should be installed near the machine and should be easily accessible.
IMPORTANT POINTS WHEN SELECTING AN
INSTALLATION SITE
Improper installation may damage the machine. Please note the following during initial installation and whenever the
machine is moved.
Do not install your machine in areas that are:
If the machine is moved from a cool place to a warm place, condensation may form inside the machine. Operation
in this condition will cause poor copy quality and malfunctions. Leave the machine at room temperature for at least
2 hours before use.
• damp, humid, or very
dusty
• exposed to direct sunlight
• poorly
ventilated
• subject to extreme
temperature or humidity
changes, e.g., near an
air conditioner or
heater.
Caution






































