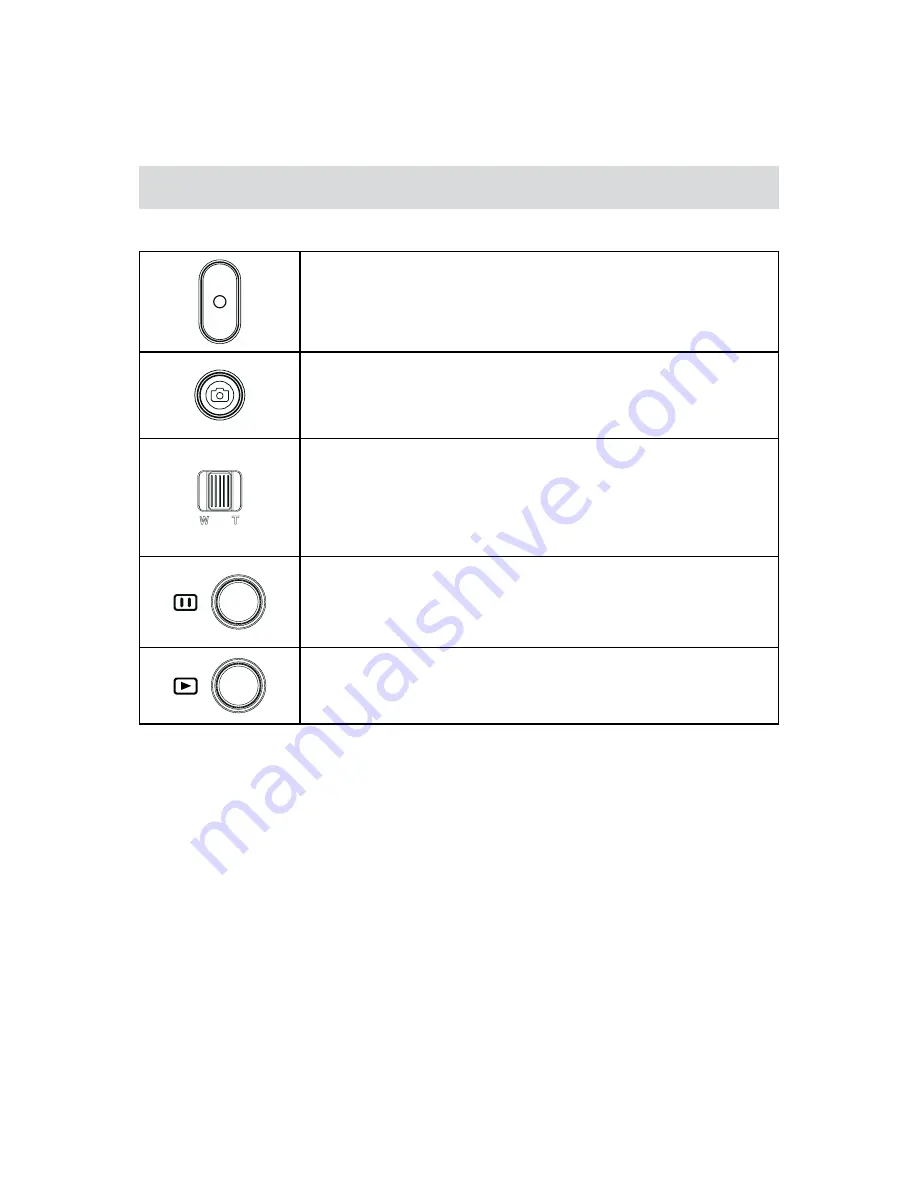
21
EN
Section 4
Enjoying the Playback Mode
Button Function
The Buttons have the following functions in Playback Mode.
Video Button:
Press to go the Record Mode
1.
Photo Button:
Press to go the Record Mode
1.
Tele Button:
Volume increase. /Zoom in the photo
1.
Wide Button
Volume decrease. /Zoom out the photo
1.
Pause Button:
In Video Playback Mode, press to pause the recorded video.
1.
Playback Button:
Switch to the Playback Mode.
1.
For quick review, press it after recording.
2.
















































