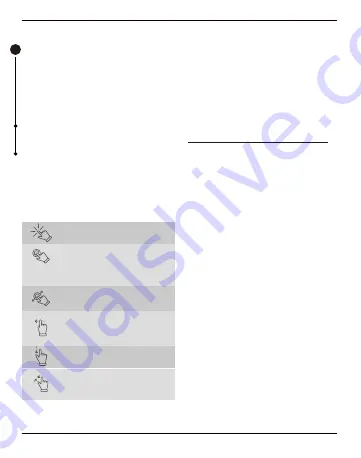
Switch on
Touch and hold the Power button until the phone
switches on.
Note: If you have enabled USIM/SIM locking in the Settings
menu, enter the correct PIN number when switching on
before using the phone.
Caution: Three consecutive attempts of entering an incorrect
PIN will lock the SIM card. If it is locked, use a PUK provided
by the operator to unlock it.
Switch off
Touch and hold the “Power button” until the Phone Options
screen displays. Tap “Power off” to switch off the phone.
Unlock
Short press the “Power button” to light up the screen. Follow
the clues on the screen interface to unlock.
Home Screen
1. Status bar: allows you to view status icons and notices,
such as signal, battery, current time and data service.
2. Notification bar: On the Home screen, tap the status bar
and drag it down to display the notification bar. Tap this
bar to view the notices. Touch the return button to return to
the previous page.
3. App icon: Tap an app to open it.
4. Main menu: Tap the arrow and drag it up to enter the
app main menu.
Phone Settings
To display the Settings menu, tap the “Settings” icon directly.
1. Network & Internet: In the Settings menu, choose SIM
Card. You can manage your SIM cards on the pop-up page,
or select WLAN to configure your radio network or select
Traffic usage to configure your mobile data services or select
Mobile Network under “More” to configure data services
of your phone.
2. Connected devices: In the Settings menu, select
Connected Devices, then open Bluetooth, the status box will
show BT icon. Touch “Pair new device”. All the devices found
will display in the list under the icon.
3. Apps & notifications: In the Settings menu, choose Apps.
You can view or manage your apps here.
Note: Disable or unload certain apps if available space is
less than 100MB.
4. Battery: Power management related settings.
5. Display: Allows you to configure the brightness, wallpaper,
automatic device rotation, sleep duration, and font size.
6. Sound: In the Settings Menu, choose Sound. This
allows you to set the volume, enable/disable vibration
during ringing, and select ringtones for incoming calls and
messages, as well as enable/disable keypad touch sound
effect, touch alert tone, and screen lock tone.
7. Storage: View the SD card and cell phone
8. Location: Use Wireless to find locations in the application
1
Tap/Touch/Click
Tap the icon of an App to start it.
Touch & Hold
Touch and hold an item to display a pop-up
menu of options. For example, go to Address
Book, touch and hold a contact on the Address
Book page, and a menu of options will pop up.
Drag
Tap an item on the screen and drag it to
another place.
Slide/Sweep
By using your finger to sweep vertically or
horizontally across the screen, you can view
apps, pictures, and web pages conveniently.
Scroll
Similar to sweeping, but faster.
Pinch
Put two fingers on the screen to zoom in or out
an item, such as a webpage or picture.
Touchscreen Usage
Use your fingertips to perform operations by tapping or
touching directly on icons, buttons, and the on-screen keypad.
Summary of Contents for Prime 12
Page 1: ...Phone Manual Olax Prime 12...
Page 2: ...1 Phone Manual Olax Prime 12...
Page 6: ...Phone Manual Olax Prime 12...
Page 9: ......









