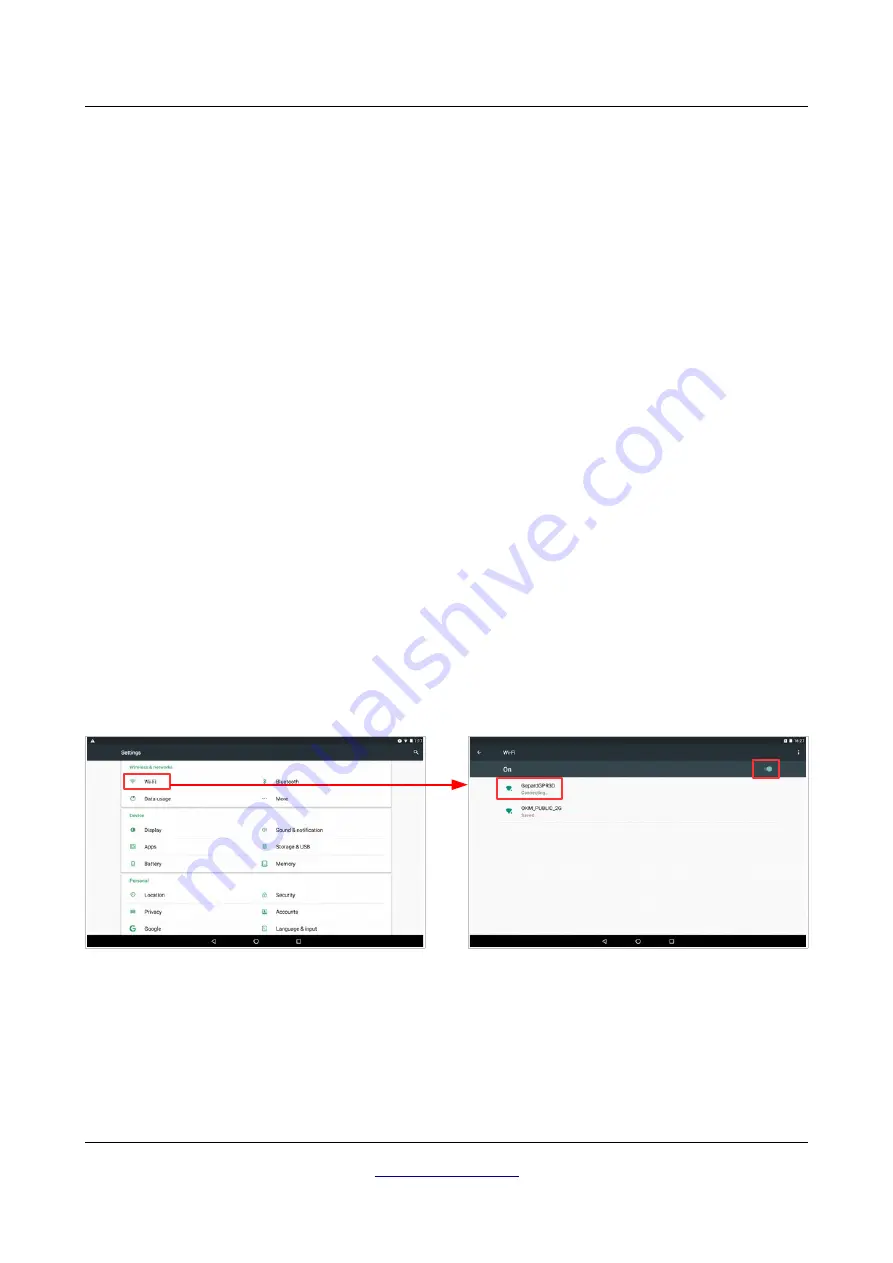
Software
35
Find the “Play Store” application on the Tablet PC – that you are using to install the Gepard GPR application –
and open it. If you don't have any Google Account so far, you must create one to be able to download the
Gepard GPR application. Simply follow the instructions on your Tablet PC to download and install the
application.
7.1.2 Activate the application
After installation you have to activate the software application. Detailed information about this activation
process you can find in section 7.2 “Activation” on page 37. In case of any troubles, please contact your local
dealer for additional help!
7.1.3 Establish a WiFi connection
The WiFi connection has to be established at all times when conducting measurements with Gepard GPR.
This process can slightly differ depending on your specific Android device and operation system.
If you purchased the Tablet PC along with your Gepard GPR, the wireless connection has been already
prepared and you should be able to start your measurement right away.
WiFi name: GepardGPR3D
Password: GepardGPR3D
In case you have to create a new network connection by yourself, you have to use the WiFi capabilities of your
Android Tablet PC. Please follow these steps to create your WiFi connection:
1. Power on your Gepard GPR.
2. Power on your Tablet PC and go to “Settings”.
3. Enable “WiFi” by setting it from “OFF” to “ON”. Now your Tablet PC is scanning for available
networks automatically. If successful you will see a network called “GepardGPR3D” in your list of
available networks.
4. Select “GepardGPR3D” and enter the network's password “GepardGPR3D” (use correct upper and
lower case).
OKM GmbH
Figure 7.2: Enabling WiFi
















































