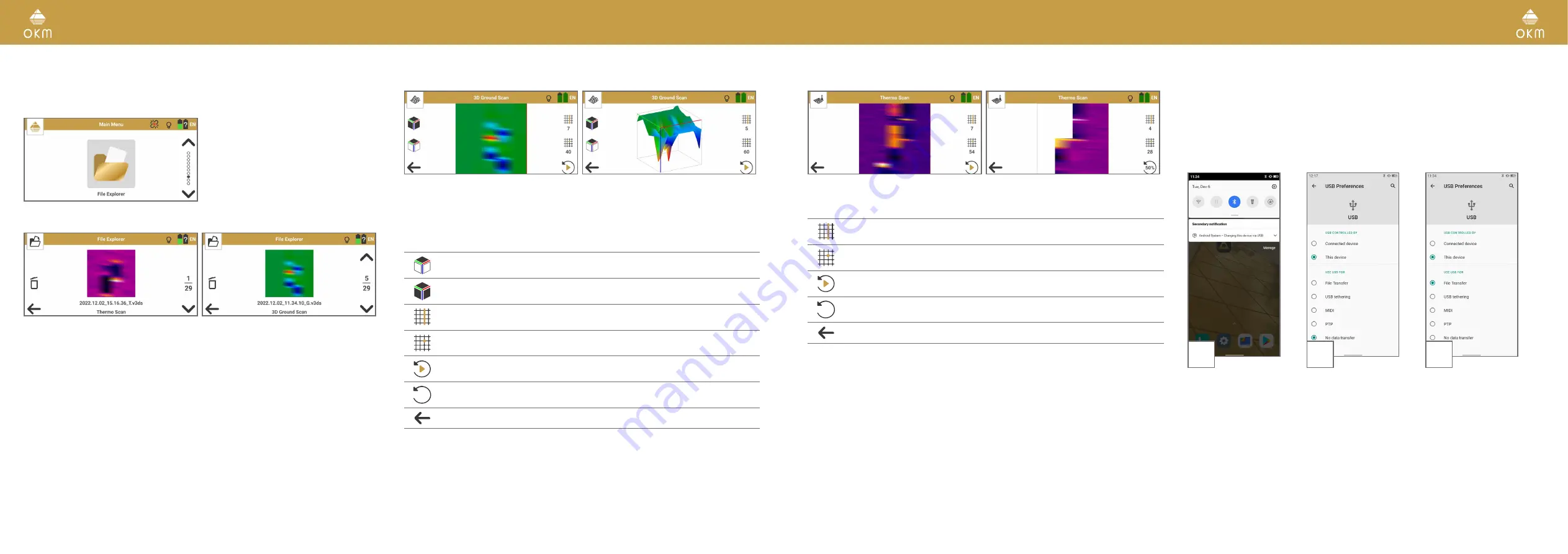
44 / 62
45 / 62
5.10.2 Review Thermo Scan
Thermo Scan Top View (2D)
Thermo Scan Replay in progress
Thermo Scan maps measured surface temperatures in a 2D image.
Number of Scan Lines performed in this measurement.
During Replay, the current number is displayed corresponding to the scan image.
Number of Impulses per scan line.
During Replay, the current number is displayed corresponding to the scan image.
Replay the measurement to track the progress of the scan image over the course of
the measurement.
%
Replay in progress: The percentage shows how much of the scan image has already
been processed. Tap on the icon to cancel replay and show the complete scan image.
Exit the scan file and return to the File Explorer.
For a more detailed analysis, transfer the scan files to a Windows notebook and open them in
Visualizer 3D Studio – see
.
5.11 FILE TRANSFER
The saved OKM scan files are stored in the smartphone's internal memory:
Internal Storage > Documents > OKM > DeltaRanger > groundscan
Internal Storage > Documents > OKM > DeltaRanger > thermoscan
Transfer the scan files by connecting the smartphone with the Notebook via USB cable. To trans-
fer scan files, no connection to the Control Unit is required.
On your smartphone, enable USB connection to transfer any files:
1
2
3
Swipe down to open the
notification.
Tap for more options.
Set the USB Preferences to
File Transfer.
After successfully setting the USB preferences to file transfer, open the File Explorer on the
Notebook and access the internal storage:
My PC > [Smartphone] > Internal shared storage > Documents > OKM > DeltaRanger
BV6300Pro
Copy the scan files to the notebook and open the files in Visualizer 3D Studio.
If the smartphone is not displayed in My PC, make sure the drivers in Windows are set correctly
(see Windows Device Manager).
5.10 FILE EXPLORER
Use File Explorer to view your stored scan files directly on the smartphone and to open them for
an initial evaluation. To view scan files, no connection to the Control Unit is required.
Start File Explorer by tapping on the option in
the App main menu.
Use the up and down arrows to browse
through the saved Thermo Scan ...
... and 3D Ground Scan files.
Tap on the preview image to open the scan.
5.10.1 Review 3D Ground Scan
3D Ground Scan Top View (2D)
3D Ground Scan Perspective View (3D)
Use intuitive gestures to review the 3D Ground Scan image on the smartphone in detail:
•
Rotate: Drag by moving one fingertip over the screen to rotate the scan image.
•
Move: Touch with two fingers and drag the scan image to the desired spot.
•
Scale: Pinch to zoom out and spread to zoom in.
View the scan image in Top View to get an initial overview of your scan field.
View the scan image in Perspective View for an initial analysis.
Number of Scan Lines performed in this measurement.
During Replay, the current number is displayed corresponding to the scan image.
Number of Impulses per scan line.
During Replay, the current number is displayed corresponding to the scan image.
Replay the measurement to track the progress of the scan image over the course of
the measurement.
%
Replay in progress: The percentage shows how much of the scan image has already
been processed. Tap on the icon to cancel replay and show the complete scan image.
Exit the scan file and return to the File Explorer.
For a more detailed analysis, transfer the scan files to a Windows notebook and open them in
Visualizer 3D Studio – see
























