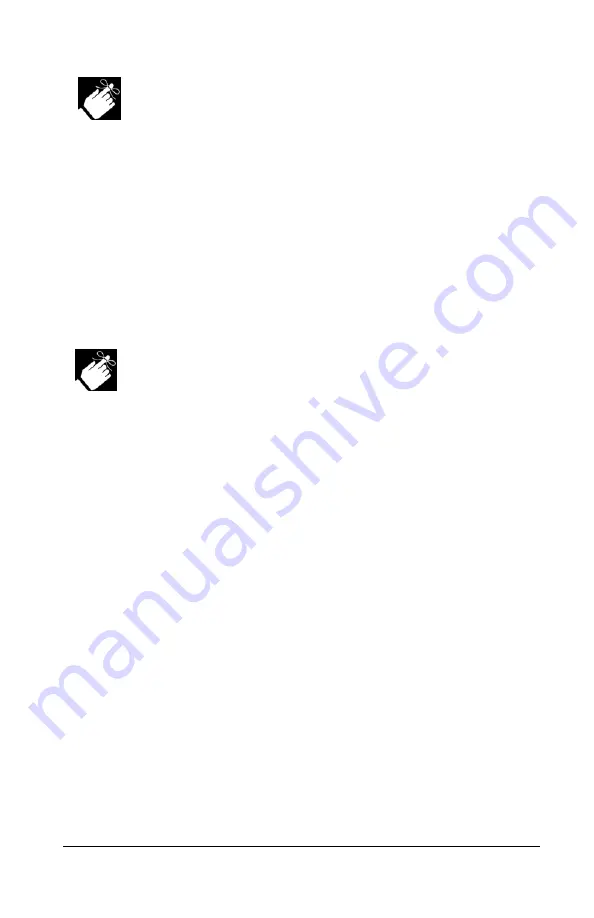
E-39
Pacemark 4410 Setup Guide
Next, install the On-Line User’s Guide in Windows 2000
These instructions assume “D” is the location of your
CD-ROM drive.
1. Make sure all applications are closed and the Pacemark 4410 CD is
in your CD-ROM drive.
2. Click Start
® Run.
3. Type D:/install, and click OK.
4. Click the button beside On-Line Manual.
5. Follow the instructions on your screen.
Viewing the On-Line Pacemark User’s Guide in Windows 2000
1. Click Start
® Programs ® PM4410.
2. Click OKI Pacemark 4410 On-Line Manual.
To view the manual from the Pacemark 4410 CD, open
Acrobat Reader, click File
® Open, browse to the
Manuals\English directory on the CD, and double-click
e4410m.pdf .
Summary of Contents for Pacemark PM4410
Page 1: ...Pacemark 4410 Setup Guide 59290803...
Page 36: ...E 34 Pacemark 4410 Setup Guide...
Page 50: ...E 48 Pacemark 4410 Setup Guide...
Page 60: ...E 58 Pacemark 4410 Setup Guide...
Page 62: ...E 60 Pacemark 4410 Setup Guide...
Page 66: ...E 64 Pacemark 4410 Setup Guide...
Page 72: ......






























