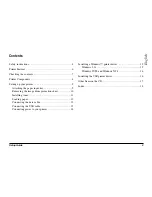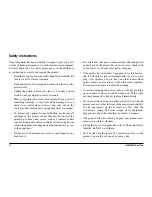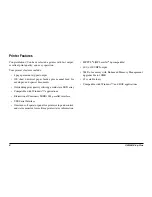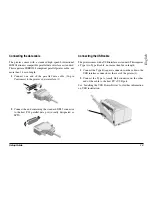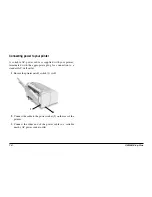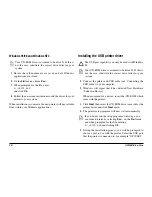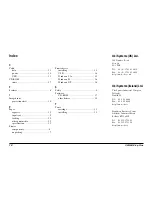Setup Guide
15
English
Installing a Windows™ printer driver
A printer driver is a software program which runs on your PC. It
passes data from your applications suitably formatted for the
printer, and also controls a number of printer functions.
Your printer comes with printer drivers for Windows 3.1x,
Windows 95/98,Windows NT4.
If using other operating systems, you could select a printer
driver designed for use with the HP LaserJet
®
6p.
Windows users should use the drivers supplied with the printer
for best results. These have been designed specially for this
printer, and will make the best use of its features.
The following section guides you through the installation of a
printer driver for your Windows operating system.
Windows 3.1x
The driver for Windows 3.1x is supplied on CD–ROM and
floppy disk (use the CD–ROM if possible). Some countries
may have several floppy disks. In this case the appropriate
Windows driver disk will be clearly labelled.
Your floppy disk drive is assumed to be drive
A
and your
CD-ROM drive is assumed to be drive
D
. If this is not the
case, substitute the correct drive letter for your system.
1
Ensure that all documents are saved and all Windows
applications are closed.
2
In Windows Program Manager, choose
File–Run…
3
Insert the Windows 3.1x driver diskette or CD-ROM which
came with your printer into the appropriate drive.
4
If installing from floppy disk, type
A:\SETUP.EXE
in the
dialogue box and click
OK
.
If you are installing the driver from CD-ROM, type:
D:\SETUP.EXE
in the dialogue box and click
OK
.
5
Follow the on-screen instructions to add the driver for your
printer to your system.
When installation is complete, the new printer will be
available from within your Windows applications.
Summary of Contents for OKIPAGE 8p Plus
Page 1: ...Setup Guide...