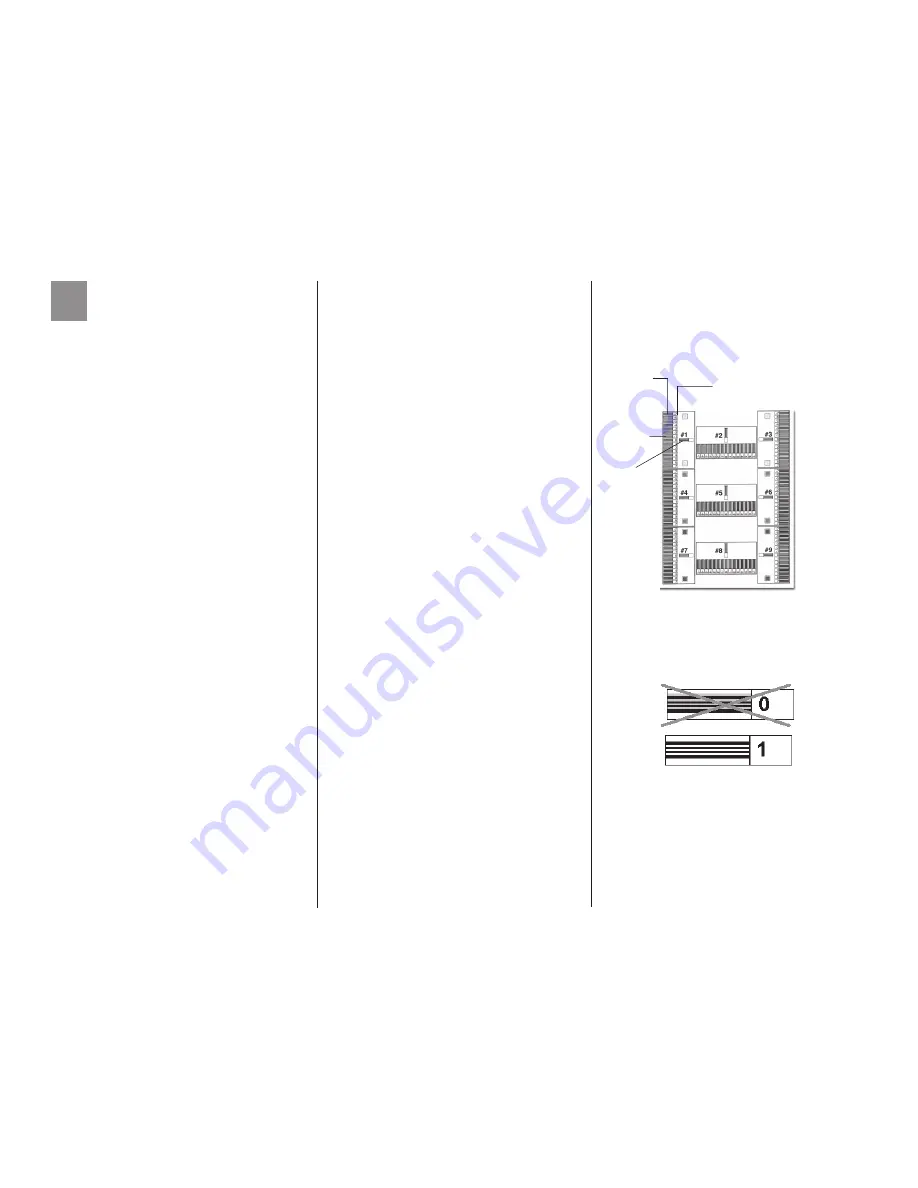
8
|
OKICOLOR 8
This is an important process to make sure
your OKICOLOR 8 gives you sharp, accurate
color images. There are two parts:
1 Color Registration, and
2 Color Balance.
Setting the Color Registration
Since each color is printed separately, you
must set the color registration to ensure that
the colors line up properly. If the colors are
out of alignment, the printed page will appear
blurry and unclear.
To ensure optimum print quality, you should
set the color registration on a routine basis
(once a month or so).
We also recommend that you set the color
registration when you change image drums,
or if you move the printer.
Windows 95/98/NT4.0
Open the Color Registration Utility.
1
Click Start
®
Programs
®
OKICOLOR 8
®
OKICOLOR 8
Color Registration Utility.
2
Make sure OKICOLOR 8 ( or
OKICOLOR 8 PS) on LPT1: is
highlighted in the box (if you are
using a port other than LPT1, make
sure that port is highlighted).
3
From the list, select the tray you want
to calibrate.
Go to Step 4 to continue.
Macintosh
Open the Color Registration Utility.
1
In the OKICOLOR 8 Folder,
double-click OKICOLOR 8 Color
Registration Utility.
2
Then double-click OKICOLOR 8
Col Reg.
3
From the list, select the tray you want
to calibrate.
Go to Step 4 to continue.
Windows and Macintosh
4 Click Print Color Calibration page.
The printer prints a test page with 9
sections, each with a series of lined boxes
in it.
5 Beginning with section #1, find the lined
box where the least amount of color shows
in the spaces between the black lines and
note its corresponding number.
!
If more than one box has no color,
select the one closest to zero. If all the
boxes have color, select the lightest one,
nearest zero.
Calibrate the
Color
11
Lined Boxes
Section #1
Lined Box Numbers
List Box
Summary of Contents for Okicolor8
Page 11: ......












