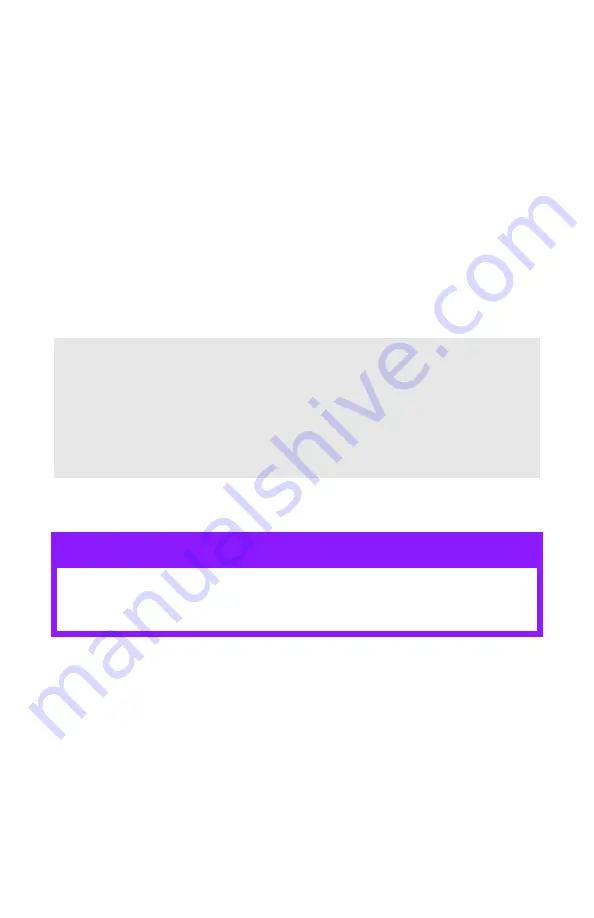
12
– MPS610c/MPS711c
User’s
Guide
Changing the Display Language ____
The default language used by your printer for display messages
and for report printing is English. If required, this can be changed
to:
• French
• Spanish
• Portuguese
Getting Started
_________________
Power saving mode
If you do not use the machine for a while, it will enter the power
saving mode to control the power consumption of the device. To
cancel or initiate power saving mode, press the
Power Save/
Wake Up
button on the control panel.
Switching off
1.
Press the
Enter
button on the control panel to enter the
menu.
2.
Press the
Menu down
button and scroll to the Shutdown
menu.
3.
Press the
Enter
button.
4.
Press the
Enter
button to continue.
5.
Press the
Enter
button to execute.
6.
At the prompt, turn the power switch OFF.
Note:
If your machine is connected locally (via USB or parallel*),
when it transitions to Sleep mode its status is viewed as
off-line. To use the printer in this state, you must press the
Power Save / Wake Up button
to exit sleep mode.
*
MPS711c only.
CAUTION!
If you have an SD card fitted, always follow the
correct shutdown procedure to ensure that no data is
lost.



























