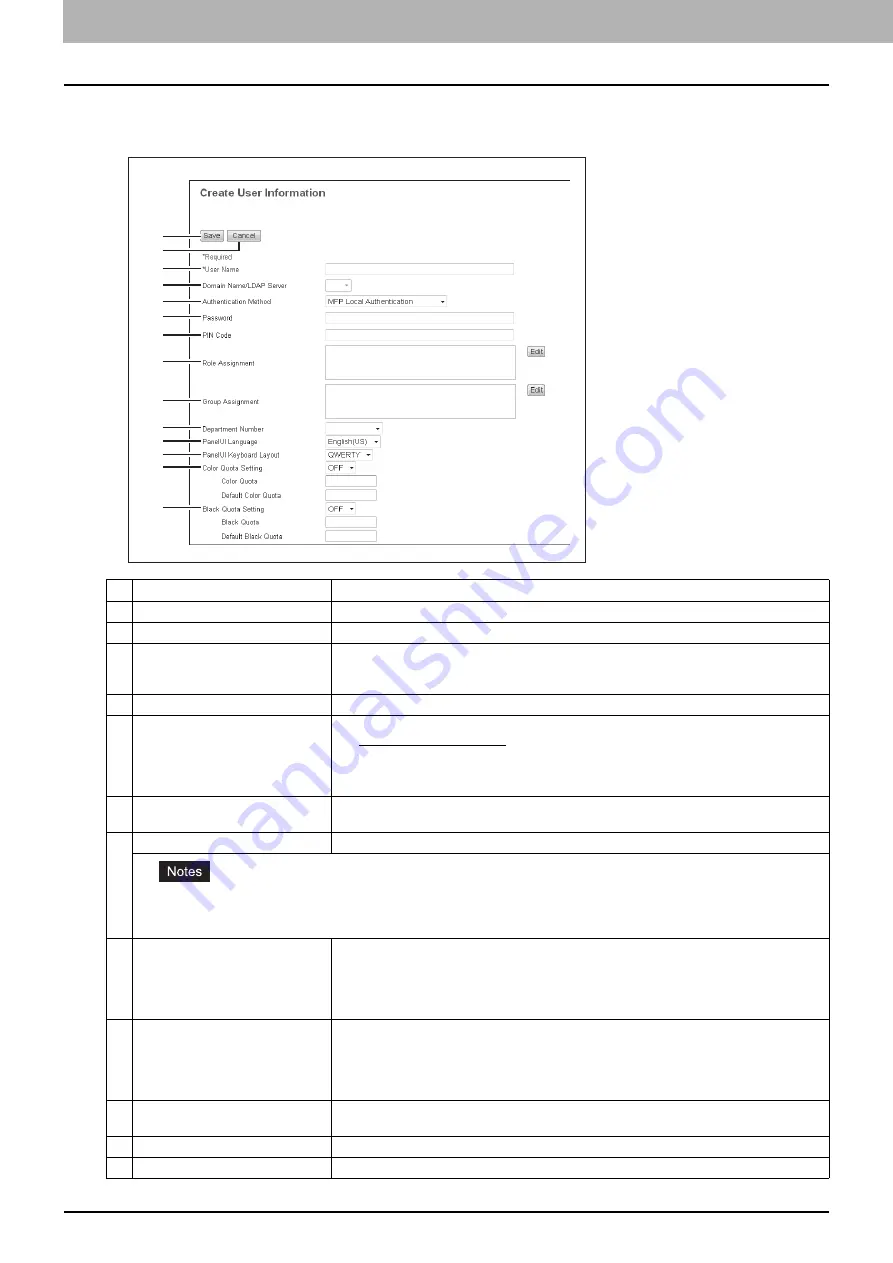
7 [User Management] Tab Page
116 [User Management] Tab Page Overview
[Create User Information] screen
You can register new user information.
1
2
3
4
5
6
7
8
9
10
11
12
13
14
Item name
Description
1
[Save] button
Saves the entered user information.
2
[Cancel] button
Cancels creating user information.
3
User Name
Enter the user name.
You can enter up to 128 alphanumerical characters and symbols (! # $ % & - . @ ^ _ ' ( ) ` { }
~).
4
Domain Name/LDAP Server
Select the domain name or LDAP server.
5
Authentication Method
Select the user authentication method.
y
MFP Local Authentication
— Use MFP local authentication on your equipment.
y
Windows Domain Authentication
— Use network authentication managed by the
Windows domain.
y
LDAP Authentication
— Use network authentication managed by LDAP.
6
Password
Enter the password. You can enter up to 64 alphanumerical characters and symbols (! # ( ) *
+ , - . / : ; = ? @ \ ^ _ ` { | } ~).
7
PIN Code
Enter the PIN code for the user authentication.
y
The PIN code is up to 32 figures (0 - 9) long. The minimum length is specified on [User Authentication Setting].
P.258 “Setting up User Authentication Setting”
y
If you change any settings, the changes will be reflected from the next time you log in.
8
Role Assignment
This can be configured when [MFP Local Authentication] is selected in [Authentication
Method].
Select from the registered roles. Click the [Edit] button and select roles from the displayed
screen.
P.120 “[Role Assignment] screen”
9
Group Assignment
This can be configured when [MFP Local Authentication] is selected in [Authentication
Method].
Select from the registered groups. Click the [Edit] button and select groups from the
displayed screen.
P.120 “[Group Assignment] screen”
10
Department Number
Select from the registered departments.
P.128 “[Department Management] Item list <access policy mode>”
11
PanelUI Language
Select the display language for the touch panel.
12
PanelUI Keyboard Layout
Select the keyboard pattern displayed on the touch panel.
Summary of Contents for MC780f
Page 1: ...User s Manual TopAccess Guide ...
Page 21: ...1 Overview 20 Accessing TopAccess 6 The TopAccess website appears ...
Page 25: ...1 Overview 24 Access Policy Mode ...
Page 29: ...2 Device Tab Page 28 Displayed Icons ...
Page 103: ...5 Registration Tab Page 102 Registration How to Set and How to Operate ...
Page 345: ...8 Administration Tab Page 344 Registration Administration tab How to Set and How to Operate ...
Page 375: ...11 APPENDIX 374 Installing Certificates for a Client PC ...
Page 380: ...January 2013 45511102EE Rev1 ...






























