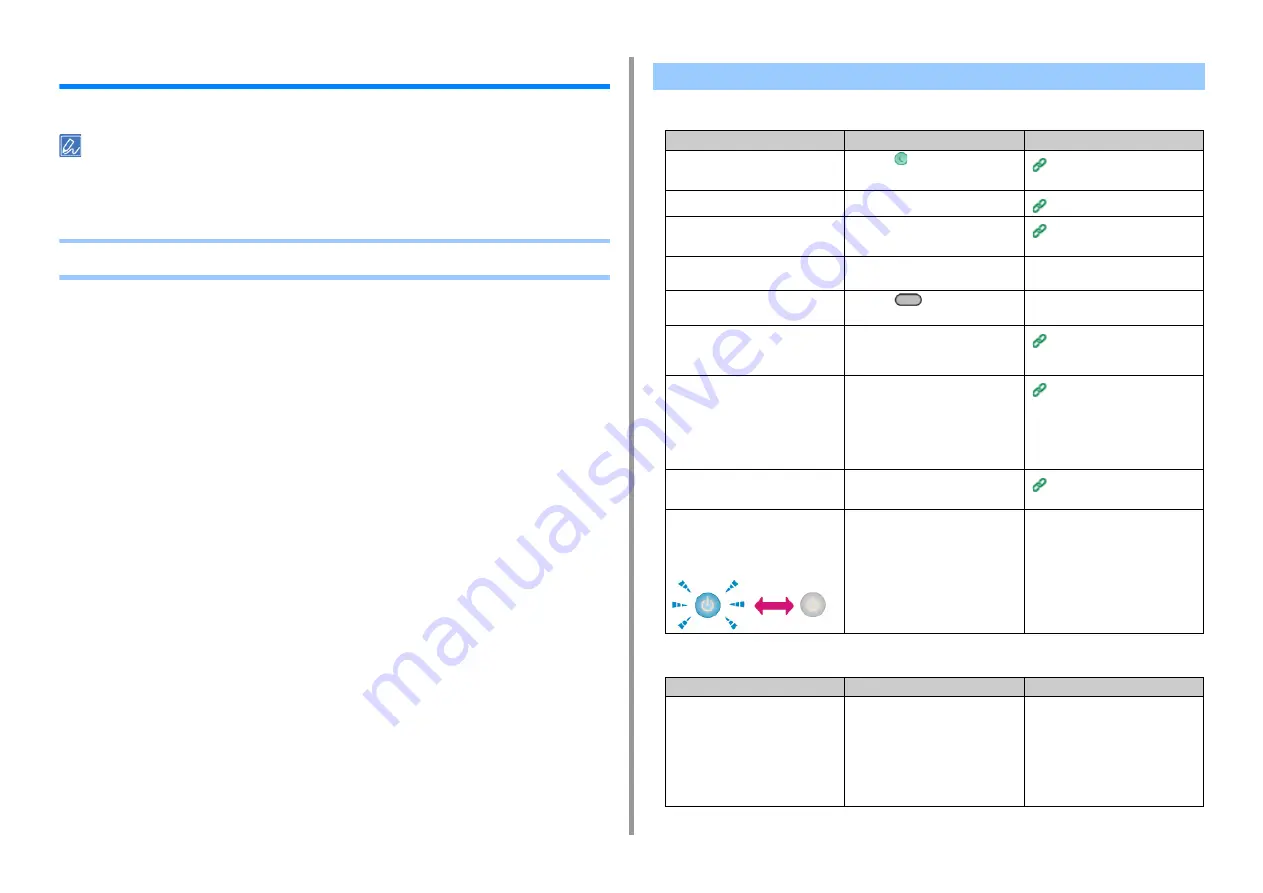
- 157 -
9. Troubleshooting
Print Problems
This section describes problems with printing from a computer.
• If you cannot solve a problem with the following solutions, contact your dealer.
• For problems caused by an application, contact the manufacturer of the application.
• Common to Windows and Mac OS X
• For Windows
Unable to Print
Cause
Solution
Reference
The machine is in Sleep mode or
Deep Sleep mode.
Press the
(POWER SAVE) button
to enter standby status.
Saving Power Consumption with
the Power Save Function
The machine is turned off.
Turn the machine on.
A LAN cable or USB cable is
unplugged.
Check that the cable is plugged into
the machine and computer properly.
Connecting a LAN Cable/USB
Cable
There may be a problem with a
cable.
Replace the cable with a new cable.
-
The machine is offline.
Press the
(PRINT) button, and
then select [Online].
-
An error message is displayed on the
operator panel.
Check the error messages displayed
on the operator panel or press [?] on
the operator panel.
The interface setting is disabled.
Whether there is a consistency with
the machine's settings and the
network connection environment,
check the settings of the interface
that you are using on the operator
panel.
Connecting a LAN Cable/USB
Cable
There is a problem with the print
function.
Check if the menu map can be
printed.
Checking the Information of the
Machine (Advanced Manual)
The power switch LED lamp quickly
flashes at approximately 0.3-second
intervals.
A malfunction may occur in the
machine. Unplug the power cord
immediately, and then contact your
dealer.
-
Cause
Solution
Reference
The machine is not set as the default
printer.
Set the machine as the default
printer.
Right-click the [OKI MC563
*
] icon on
the [Devices and Printers] folder, and
then select [Set as Default Printer].
* Indicates the driver type. (ex. PCL6/
PS/XPS/FAX)
-
Summary of Contents for MC563
Page 1: ...MC563 ES5463 MFP User s Manual ...
Page 16: ... 16 2 Setting Up Side view when the additional tray unit is installed ...
Page 21: ... 21 2 Setting Up 13 Hold the handle B to close the scanner unit ...
Page 81: ...4 Copy Copying Cancelling Copying Specifying the Number of Copies ...
Page 108: ...7 Fax Basic Operations of Fax Functions Setting for Receptions ...
Page 199: ...46590302EE Rev2 ...






























