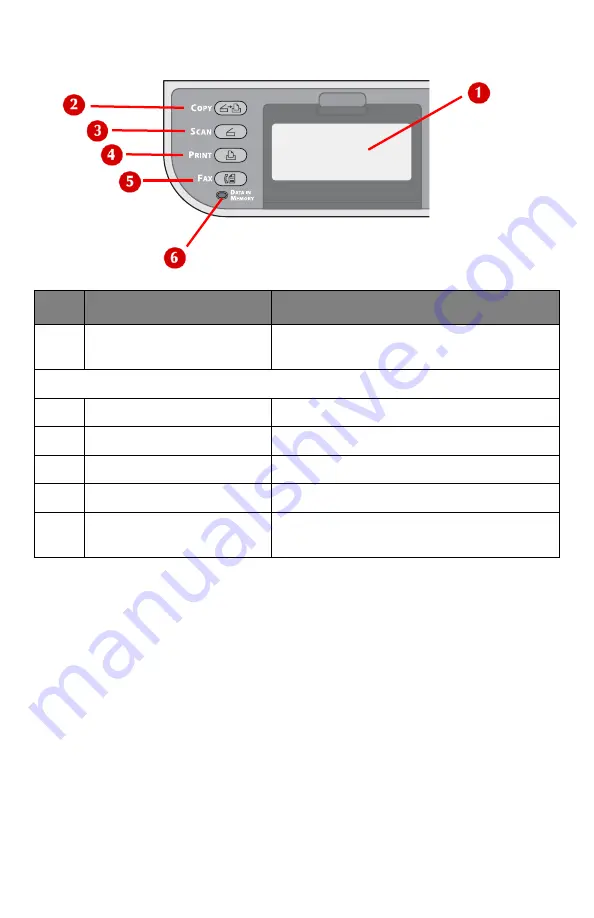
21
–
The Control Panel
MC361/MC561 Basic User’s Guide
Control Panel Left
No.
Name
Function
1
Display screen
Displays operating instructions and the
status of the machine.
Main function keys: The selected key lights up.
2
<COPY> key
Switches to the copy standby screen.
3
<SCAN> key
Switches to the scanner menu screen.
4
<PRINT> key
Switches to the print Menu screen.
5
<FAX> key
Switches to the fax menu screen.
6
<DATA IN MEMORY>
indicator
Lights up when fax data is in memory.
Summary of Contents for MC561MFP
Page 1: ...Basic User Guide 59101401 my okidata com MC361 MC561...
Page 53: ...53 Print Media MC361 MC561 Basic User s Guide 2 Unfold the stacker 3 Open the paper support...
Page 246: ...246 Replacing Consumables MC361 MC561 Basic User s Guide 2 Open the MP tray...
Page 249: ...249 Replacing Consumables MC361 MC561 Basic User s Guide 7 Close the MP tray...
















































