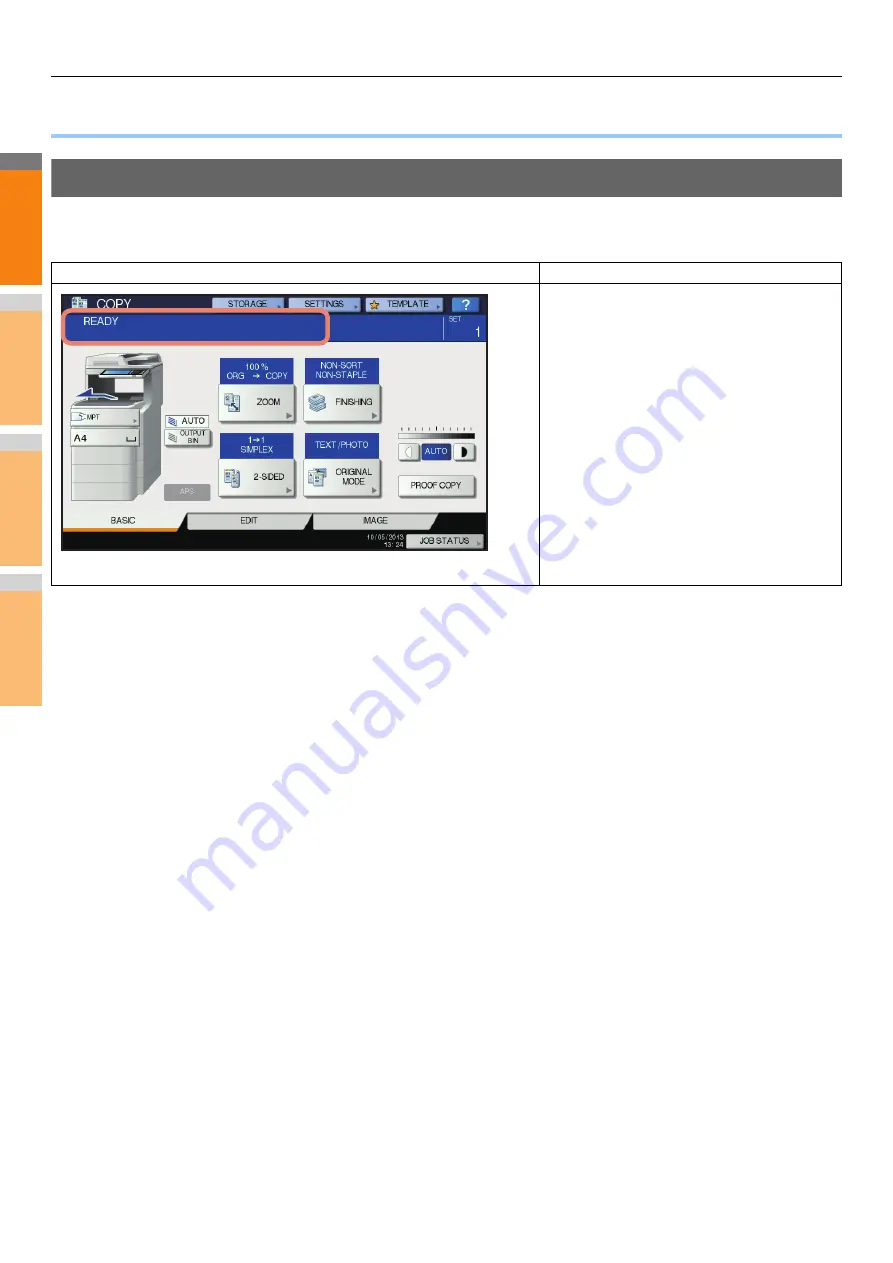
2
1
3
4
5
6
7
TROUBLESHOOTING FOR THE HARDWARE
- 18 -
●
TROUBLESHOOTING FOR THE HARDWARE
When This Screen Is Displayed
Various screens are displayed on the touch panel depending on the state of the equipment. This section describes how to solve
problems with some of the screen examples.
Screen
Description / Remedy
A message appears on the upper part of the screen to
notify users of a problem, etc. For the major examples,
see the following pages.
Summary of Contents for MB760dnfax
Page 1: ...User s Manual Troubleshooting Guide...
Page 79: ...2 1 3 4 3 Battery Disposal P 80 Appendix...
Page 81: ...2 1 3 4 4 Index...
Page 83: ...May 2013 45611502EE Rev1...








































