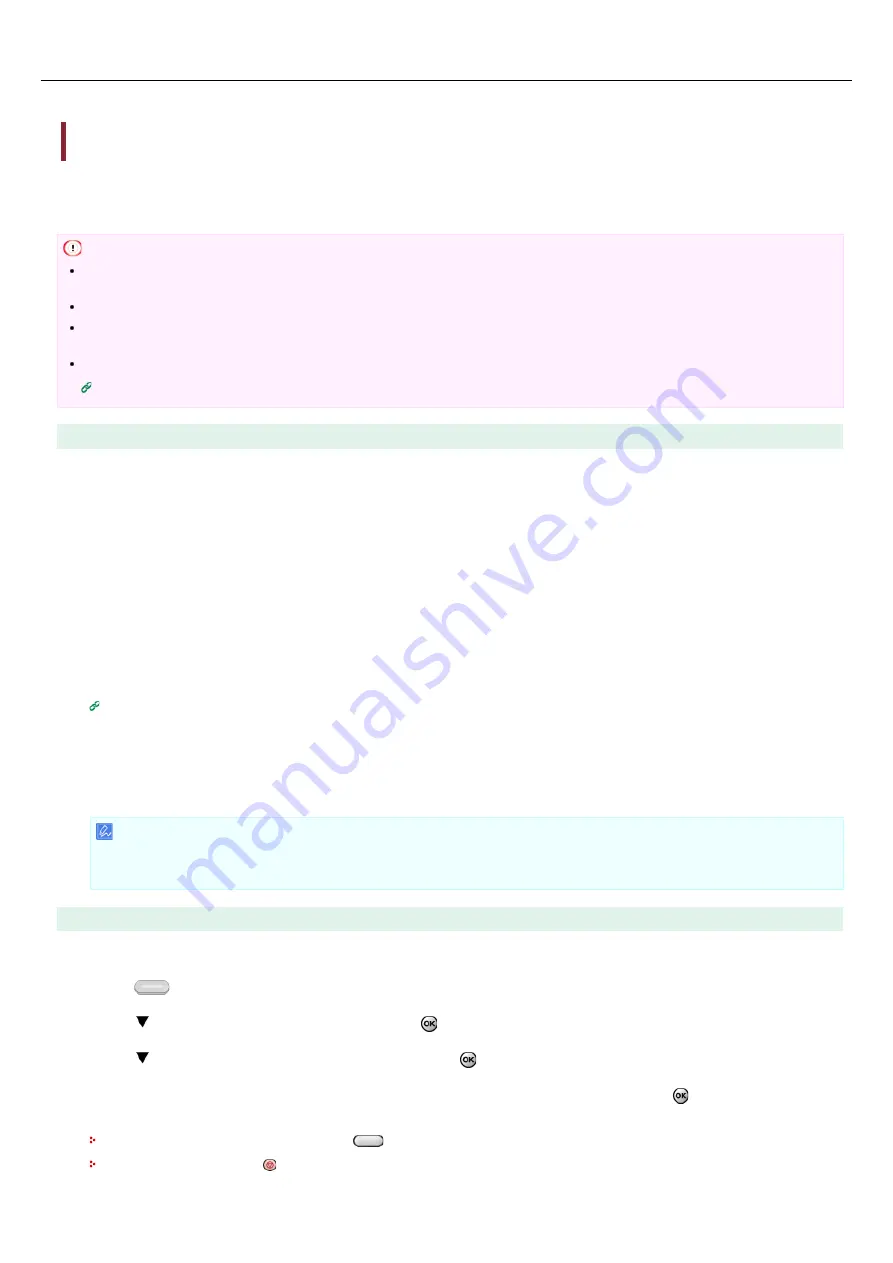
Setting a Password and Encrypting the Print Data (Encrypted Authentication Print)
You can encrypt your documents before sending them from a computer to this machine. The document is unprinted and saved in an
encrypted format in the internal memory of this machine until you enter the registered password on the operator panel. You can prevent
unauthorized access to confidential information.
Note
If you cannot store the spooled data due to insufficient free space in the internal memory of this machine, a message is displayed
to inform you that the file system is full, and the print job is not executed.
This function is not available with the Windows XPS printer driver and Mac OS X PCL printer driver.
You cannot use this function with the poster printing function and the booklet printing function with the Windows PCL printer driver
if you share this machine via the print server.
When you use this function, clear the [Give Priority to the host release] check box.
Storing Print Data in This Machine before Printing
Setting the Password/Encrypting a File on a Computer (Windows PCL Only)
You can encrypt a file to print. The encrypted data is saved in the memory of this machine. You cannot print the data until you enter the
password on the operator panel.
1.
Select [Print] from the [File] menu.
2.
Click [Preferences].
3.
Select the [Job Options] tab.
4.
Select [Encrypted Secure Print].
5.
Enter a password in [Password], and then set other settings if necessary.
For settings of driver screen
6.
Click [OK].
7.
Set other settings if necessary.
The encrypted and password-protected print job is only sent to this machine, and it is not printed yet.
Memo
The print job saved in the memory is automatically deleted if the printing is complete or not printed for a certain period of time.
If an error occurs while sending the data or an unauthorized user attempts to access a job, the job is automatically deleted.
Printing an Encrypted/Password-protected Document from This Machine
Print an encrypted and password-protected print job saved in the internal memory of this machine.
1.
Press
(PRINT).
2.
Press to select [Print Job], and then press (OK).
3.
Press to select [Encrypted Job], and then press (OK).
4.
Enter the password that you set in the computer in [Password], and then press (OK) to start a job
search.
To clear an incorrect password entry, press
(CLEAR).
To stop a job search, press (STOP).
5.
Check that [Print] is selected, and then press (OK).
219
Summary of Contents for MB472dn
Page 1: ...User s Manual MB472dn MB472dnw 2015 03 45822152EE02 ...
Page 25: ...Horizontal 24 ...
Page 29: ...28 ...
Page 42: ...41 ...
Page 68: ...Scanning Data to a Computer Scan to PC Registering a Computer That is Connected 67 ...
Page 150: ...6 Click Scan 7 Exit Windows FAX and Scan 149 ...
Page 170: ...169 ...
Page 181: ...180 ...
Page 190: ...189 ...
Page 198: ...197 ...
Page 209: ...5 Click Cancel Topics Printing with Registered Settings 208 ...
Page 213: ...4 Change other settings if necessary and then click Print Printing starts 212 ...
Page 225: ...6 Follow the on screen instructions to set detailed settings 7 Click Submit 224 ...
Page 233: ...232 ...
Page 248: ...Printing with Google Cloud Print 247 ...
Page 265: ...3 Select OKI MB472 from Printer 4 Set options 5 Click Print 264 ...
Page 283: ...Selecting from the Transmission History and Reception History 282 ...
Page 290: ...289 ...
Page 303: ...302 ...
Page 308: ...2 Enter a fax number Using Direct Entry 3 Select Enter and then press OK 307 ...
Page 328: ...12 To continue deleting another number repeat the procedure from step 9 327 ...
Page 342: ...9 Press START Transmission starts 341 ...
Page 364: ...Sending an Internet Fax 363 ...
Page 401: ...No Name 14 Facedown stacker 400 ...
Page 404: ...Basic Operations on the Operator Panel Names and Functions Entering Characters 403 ...
Page 409: ...408 ...
Page 438: ...437 ...
Page 495: ...15 Close the scanner unit 494 ...
Page 501: ...9 Close the top cover 10 Close the scanner unit 500 ...
Page 505: ...9 Close the top cover 10 Close the scanner unit 504 ...
Page 507: ...4 Open the scanner unit 5 Press the top cover open button 6 Open the top cover 506 ...
Page 508: ...7 Close the top cover 8 Close the scanner unit 507 ...
Page 534: ...533 ...
Page 563: ...562 ...
Page 570: ...569 ...
Page 576: ...575 ...
Page 609: ...Search Memo indicates the factory default setting 608 ...
Page 614: ...AirPrint AirPrint Enable Memo indicates the factory default setting 613 ...
Page 643: ...642 ...
Page 669: ...9 Click OK 668 ...
Page 704: ...Quitting Network Card Setup 1 Select Quit from the File menu of Network Card Setup 703 ...
Page 709: ...13 Restart the machine 708 ...
Page 712: ...711 ...
Page 734: ...733 ...
Page 738: ...737 ...
Page 752: ...751 ...
Page 755: ...5 Push the tray back into the machine 6 Close the tray 754 ...
Page 780: ...Side view Side view if the second tray unit is installed 779 ...
Page 786: ...19 Close the scanner unit 785 ...
Page 809: ...Topics Checking That Connection is Established Correctly 808 ...
Page 815: ...5 Insert the other end of the LAN cable into the hub 6 Turn the machine on 814 ...
Page 819: ...818 ...
Page 823: ...The IP address is set to this machine and this machine automatically restarts 822 ...
Page 826: ...The IP address is set to this machine and this machine automatically restarts 825 ...
Page 847: ...846 ...
Page 849: ...848 ...
Page 876: ...6 Click New Group 7 Register a group and then click OK 8 Click Save to device 875 ...
Page 888: ...13 Click Setup 14 Enter the administrator password of this machine and then click OK 887 ...
Page 891: ...13 Click Setup 14 Enter the administrator password of this machine and then click OK 890 ...
Page 920: ...Topics Registering a Destination Profile Using Scan to Shared Folder 919 ...
Page 961: ...12 Press until the top screen is displayed 960 ...
Page 963: ...14 Press until the top screen is displayed 962 ...
Page 974: ...973 ...
Page 982: ...The fax information is set to this machine 981 ...
Page 985: ...The fax information is set to this machine 984 ...
Page 991: ...990 ...
Page 994: ...993 ...
Page 1048: ...1047 ...
Page 1090: ...The IP address is set to this machine and this machine initializes the network settings 1089 ...
Page 1116: ...1115 ...
Page 1134: ...1133 ...
Page 1137: ......
















































