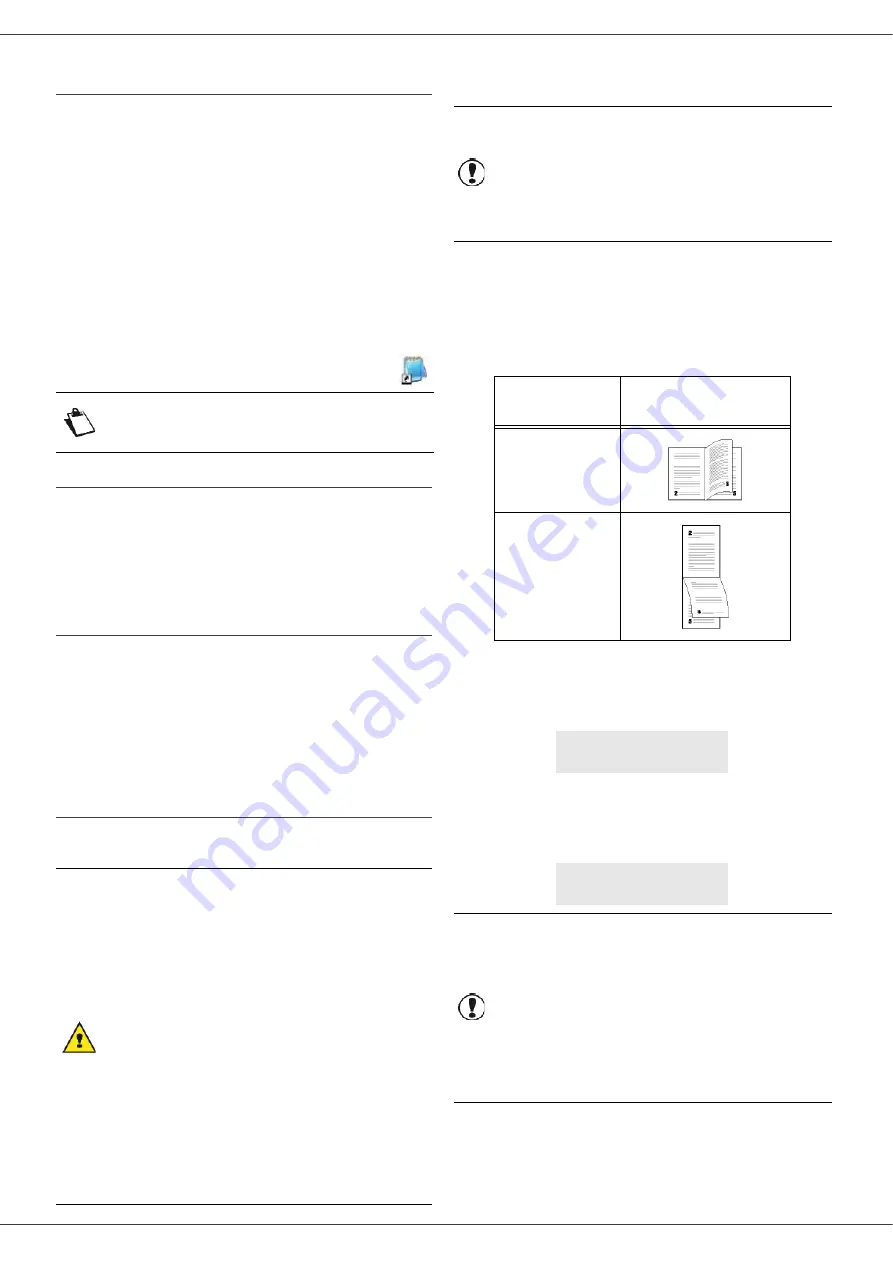
MB280
- 56 -
Software de reconocimiento de caracteres
(OCR)
La función de reconocimiento de caracteres permite crear
un archivo de datos explotable por el software ofimática a
partir de un documento en papel o de un archivo de
imagen.
El reconocimiento de caracteres sólo es posible
efectuarlo sobre caracteres impresos como los que
produce una empresora o máquina de escribir. Sin
embargo puede hacer que se conserve un bloque de
texto manuscrito (por ejemplo una firma) cubriéndolo con
una capa gráfica.
Con el entorno de su terminal y el reconocimiento de
caracteres disponible desde su terminal, la función de
OCR se realiza efectuando un Arrastrar y Soltar un
documento de PaperPort sobre el icono de Notepad
.
Impresión
Tiene la posibilidad de imprimir sus documentos
mediante conexión USB o WLAN.
Durante la instalación del software de Companion Suite
Pro, se instala por defecto el controlador de impresora
OKI MB280
en su PC.
Cómo imprimir en el terminal multifunción
Imprimir un documento en el terminal multifunción de su
PC es como imprimir un documento en Windows.
1
Utilice el comando
I
MPRIMIR
del menú
A
RCHIVO
de
la aplicación abierta en ese momento en la
pantalla.
2
Seleccione la impresora
OKI MB280
.
Cómo imprimir a dos caras con el terminal
multifunción
El terminal ofrece la posibilidad de imprimir un documento
en modo manual a dos caras desde su PC.
Para imprimir un documento en modo manual a dos
caras:
1
Utilice el comando
I
MPRIMIR
del menú
A
RCHIVO
de
la aplicación abierta en ese momento en la
pantalla.
2
Seleccione la impresora
OKI MB280
.
3
Compruebe la caja
Dúplex
y seleccione uno de los
dos modos de encuadernación:
4
Haga clic en
OK
para empezar a imprimir.
5
El terminal imprime las páginas impares (desde la
última página impar hasta la página 1) y la pantalla
LCD muestra:
6
Una vez impresas las páginas impares, la pantalla
LCD muestra el mensaje
**C
OLOQUE
LAS
HOJAS
IMPRESAS
EN
LA
BANDEJA
DE
PAPEL
DE
FORMA
QUE
SE
VEA
EL
LADO
IMPRESO
...
:
7
Coloque las hojas en la bandeja de papel tal y
como se indica en la página explicativa y a
continuación.
Las siguientes ilustraciones describen las
operaciones necesarias en función del modo de
Nota
Si desea obtener más información
sobre el uso de este software, consulte
la ayuda del producto en línea.
ADVERTENCIA
La calidad de impresión y el
transporte de papel no se
garantizan en modo manual a
dos caras.
- No vuelva a utilizar el mismo
papel para la impresión
manual a dos caras si hubiera
una arruga, una esquina
doblada o una grapa durante
la impresión de la primera
cara.
- Cuando introduzca papel,
nivele el conjunto de hojas en
una superficie plana.
Si desea obtener mejores
resultados, le recomendamos
que utilice papel A4 de 80 g/
m² o papel de carta 20 lbs/m².
Importante
El modo de impresión a dos caras
sólo está disponible para los formatos
de papel que admite la bandeja de
papel.
La bandeja manual no puede
utilizarse para imprimir en modo a
dos caras.
Modo de
encuadernación
Impresión
Márgenes largos
Márgenes cortos
** IMPRESIÓN **
** PC **
** COLOQUE LAS
...Y PULSE <OK>
Importante
El PC genera e imprime una página
que explica cómo volver a introducir
las hojas para el modo a dos caras.
Lea esta página detenidamente y
vuelva colocarla junto con las otras
hojas.
Es muy importante que vuelva a
colocar la hoja explicativa en la
bandeja de papel para continuar la
impresión correctamente.
















































