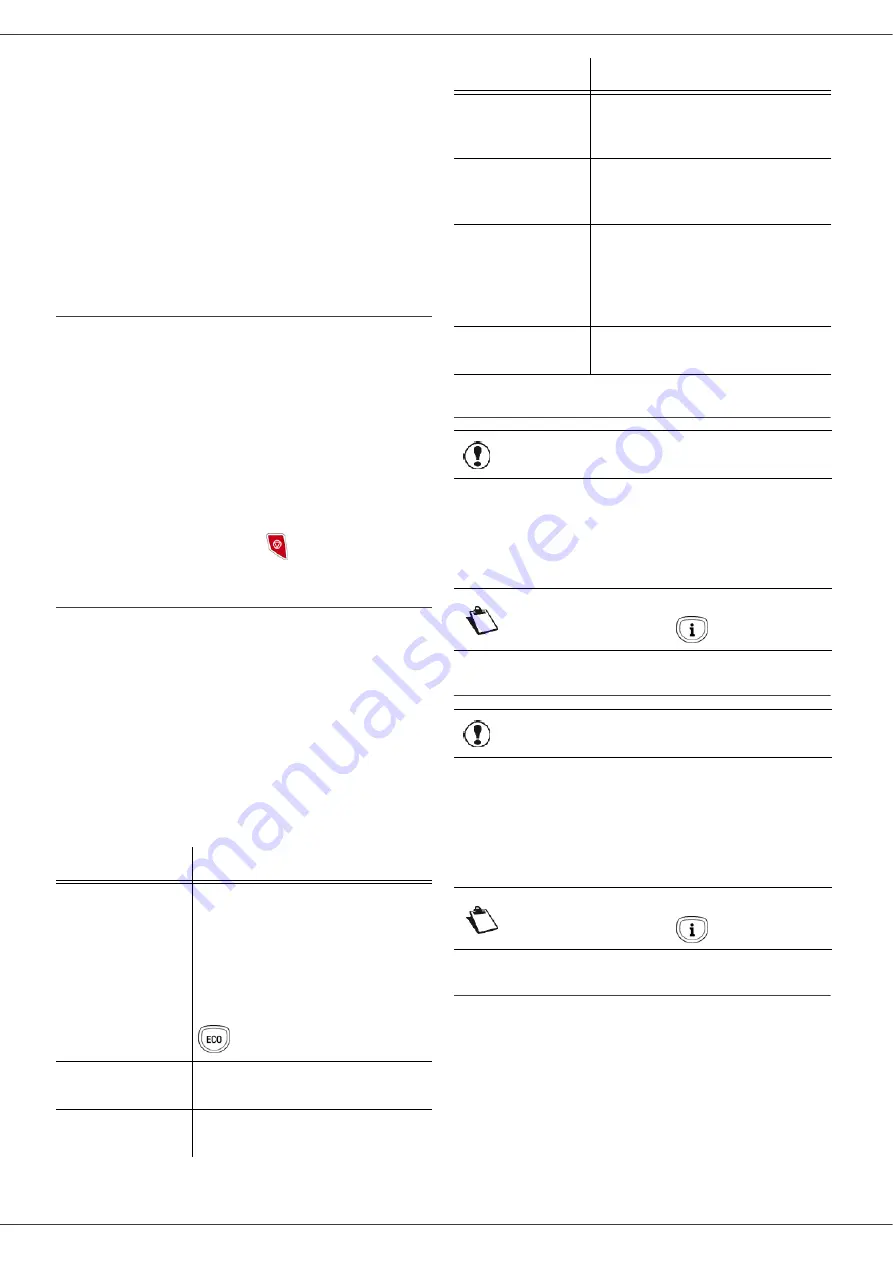
MB260
- 22 -
Parameters/
Setup
You can setup your machine as you like depending on the
use. You will find in this chapter description of the
functions.
You can print the functions guide and the available setup
of your multifunction machine.
Language
This setting enables you to choose the menu language of
your choice. By default, the multifunction machine is set
to English.
To select the language:
!
203 - SETUP / GEOGRAPHICAL / LANGUAGE
1
Press
!
, enter
203
using the keypad.
2
Select the required language using
!
and
"
, then
press the
OK
key to confirm.
3
To exit this menu, press
.
Technical Parameters
As delivered your machine is preset by default. However,
you may adjust it to meet your requirements by resetting
the technical parameters.
To set the technical parameters:
!
29 - SETUP / TECHNICALS
1
Press
!
, enter
29
using the keypad.
2
Select the desired parameter and confirm with
OK
.
3
With the keys
!
or
"
, modify the parameter
settings by following the table below and press
OK
.
Printing the functions guide
!
51 - PRINT / FUNCTIONS LIST
Press
!
, enter
51
using the keypad.
The printing of the functions guide starts.
Print the list of setups
To print the list of setups:
!
56 - PRINT / SETUP
Press
!
, enter
56
using the keypad.
The printing of the list of setups starts.
Lock the machine
This function prevents non-authorized people from
accessing the machine. An access code will be required
every time someone wants to use the device. After each
use, the device will lock automatically.
Before that you have to enter a lock code.
!
811 - ADVANCED FCT / LOCK / LOCKING CODE
1
Press
!
, enter
811
using the keypad.
Parameter
Signification
8 - Eco energy
Choosing the printer standby
delay: the printer will switch to
standby after a delay (in minutes)
of NON-operation or during the
period of time of your choice.
Note
: you can also access this
parameter by pressing the
key from the idle screen.
80 - Toner save
Makes printing lighter to save toner
cartridge ink.
90 - RAW Port
RAW network print port
connection.
91 - Printer error
timeout
Time-out before document being
printed is deleted following a print
error in PC print mode.
92 - Printer wait
timeout
Wait time-out for data from PC
before the task is deleted in PC
print.
93 - Replace format
Page format change. This
parameter allows you to print a
LETTER format document on A4
pages using the LETTER/A4
setting.
96 - NBR. WEP
Keys
Number of WEP keys allowed
(from 1 to 4).
Important
The printing is not possible on A5
(or Statement) paper format.
Note
You can also access the
menu
by pressing the
button.
Important
The printing is not possible on A5
(or Statement) paper format.
Note
You can also access the
menu
by pressing the
button.
Parameter
Signification






























