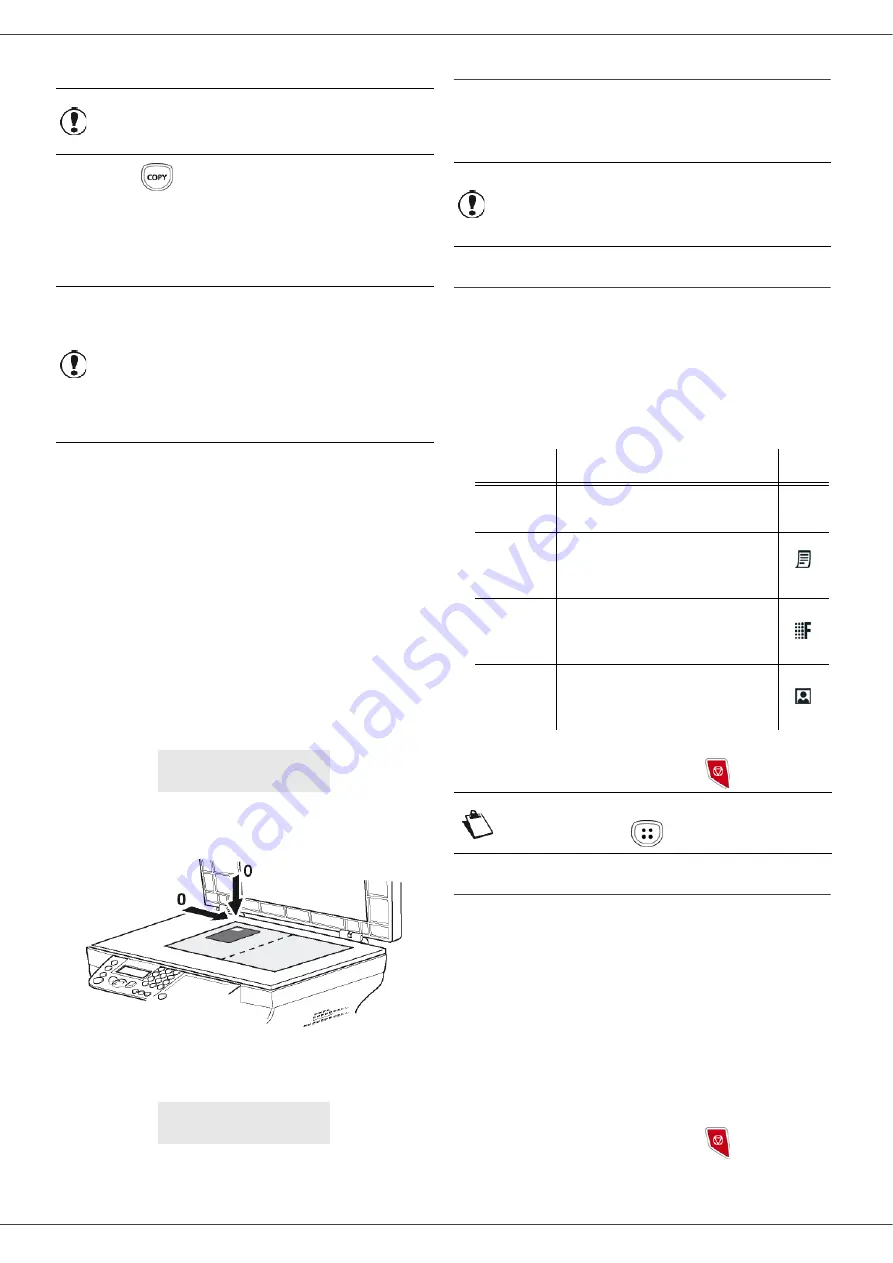
MB260
- 15 -
para continuar.
1
Pulse .
2
Introduzca el número de copias que desee y
confirme en
OK
.
3
Seleccione la bandeja de papel
BANDEJA
AUTOM.
o
BANDEJA MANUAL
mediante
"
o
!
,
y confírmela en
OK
.
4
Seleccione la opción de copia
TARJETA ID.
mediante
"
o
!
y confírmela en
OK
.
5
Seleccione la resolución dependiendo de la
calidad de impresión que desee
AUTO
,
TEXTO
,
CALIDAD TEXTO
o
FOTO
mediante
"
o
!
, y
luego confírmela en
OK
Para obtener resultados
óptimos para sus documentos identificativos,
seleccione la resolución
FOTO
.
6
Configure el nivel de contraste mediante
"
o
!
y
confírmelo en
OK
.
7
Configure el nivel de luminosidad deseado
mediante
"
o
!
y confírmelo en
OK
.
8
Seleccione el tipo de papel
NORMALGRUESO
mediante
"
o
!
, y confírmelo en
OK
.
Aparecerá el siguiente mensaje en la pantalla
LCD:
9
Coloque la tarjeta identificativa u otro documento
oficial mirando al cristal del escáner plano, como
se muestra a continuación:
10
Pulse
OK
.
Se escaneará el documento y aparecerá el
siguiente mensaje en la pantalla LCD:
11
Déle la vuelta al documento y confirme en
OK
.
El terminal imprimirá una copia del documento.
Configuración especial para copiar
Las configuraciones realizadas en este menú pasarán a
ser
la configuración por defecto
después de
confirmarlas.
Configuración de la resolución
El parámetro
RESOLUCION
permite configurar la
resolución de la fotocopia.
!
841 - FUNC.AVANZAD./COPIA/RESOLUCION
1
Pulse
!
, teclee
841
utilizando el teclado numérico.
2
Seleccione la resolución mediante
"
o
!
según
la tabla siguiente:
3
Confirme su selección pulsando
OK
.
4
Para salir de este menú, pulse
.
Configuración del zoom
El parámetro
ZOOM
le permite reducir o ampliar una
parte de un documento seleccionado el origen y el valor
del zoom que aplicar a este documento, y que puede ir de
25 al 400 %.
!
842 - FUNC.AVANZAD./COPIA/ZOOM
1
Pulse
!
, teclee
842
utilizando el teclado numérico.
2
Introduzca el nivel deseado de zoom con el teclado
alfanumérico o seleccione uno de los valores
predefinidos mediante
"
y
!
.
3
Confirme su selección pulsando
OK
.
4
Para salir de este menú, pulse
.
Importante
Las configuraciones de zoom y
origen no se encuentran disponibles
en el modo copia.
Importante
Sólo es posible copiar en modo de
tarjeta identificativa en tamaño de
papel A4 (si el tamaño de original de
documento es < A5) o carta (si el
tamaño original de documento es <
media carta). Asegúrese de que la
bandeja de papel seleccionada
utiliza el tamaño de papel correcto.
PONER TARJETA ID
LUEGO OK
DAR VUELTA DOC
LUEGO OK
Importante
Cuando la calidad de la impresión
no sea satisfactoria puede realizar
una calibración (consulte
Parámetro
Significado
Icono
AUTO
Resolución baja.
ningu
na
TEXTO
Resolución corriente para
documentos que contienen
texto o gráficos.
CALIDAD
TEXTO
Resolución óptima para
documentos que contienen
texto.
FOTO
Resolución óptima para
documentos que contienen
fotografías.
Nota
También puede cambiar la resolución
pulsando .






























