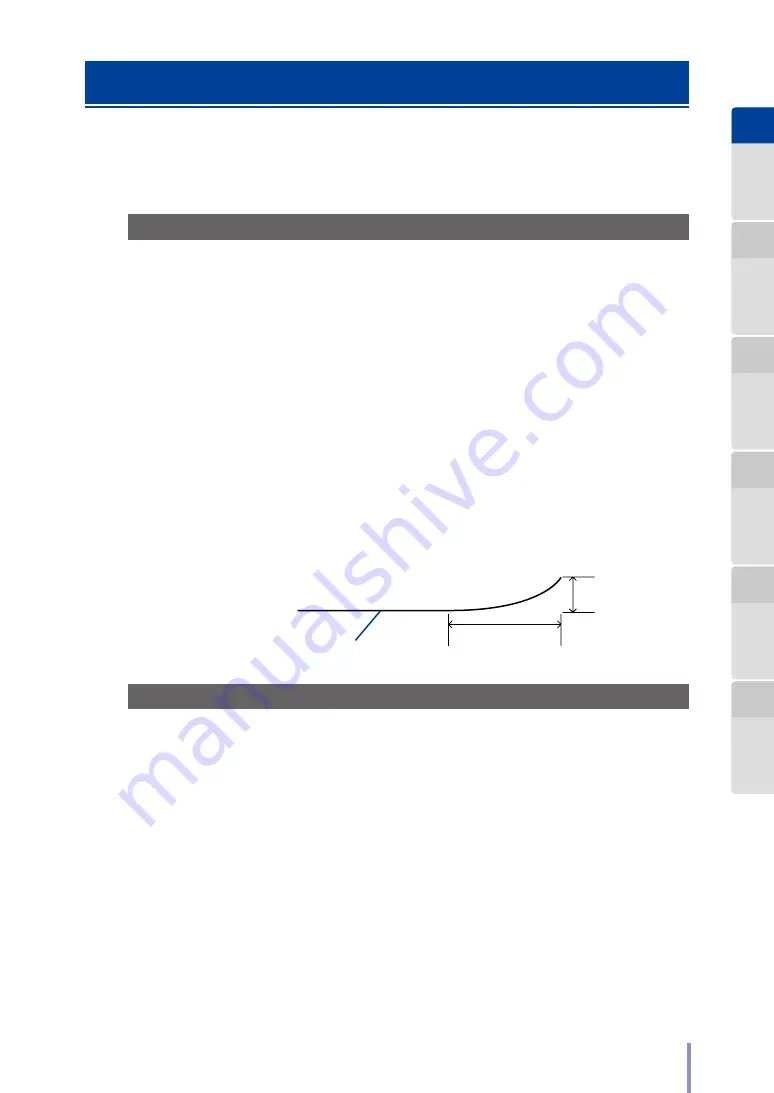
19
LP-1030-MF User's Manual for Multifunction Printer Operation
About Originals
This section describes the original sizes and thicknesses available with the Printer. It
also describes the scannable range.
Scannable Original Conditions
Maximum width: 914.4 mm (36 inches)
Minimum width: 182 mm (7.17 inches)
Maximum length: 10000 mm (393.70 inches)
Minimum length: 210 mm (8.27 inches)
Thickness:
0.05 (0.002 inches) to 0.2 mm (0.008 inches)
Type:
Non-transparent or semi-transparent originals
Other conditions:
- Originals with no folds, wrinkles, tears, or holes
- When the original is rolled, the diameter must be at least 40 mm
(1.57 inches)
- When the original is rolled, extend it to make the curl width
80 mm (3.14 inches) more, and the height 10 mm (0.39 inches)
or less as follows.
80 mm (3.14 inches)
or more
Original
10 mm (0.39 inches)
or less
Unscannable Originals
The following originals may cause paper jams, or they may be damaged.
- Originals non included in those described in
Scannable Original Conditions
(
&
- Originals with staples or clips
- Originals with tears, fissures, or holes
- Originals with wrinkles, rips, or other defects
- Originals with curls or waves
- Originals with folds
- Originals with 2 or more sheets affixed or overlapped together
- Originals with processed surfaces. For example, thermal paper, art paper, foil,
carbon paper, or conductive paper
















































