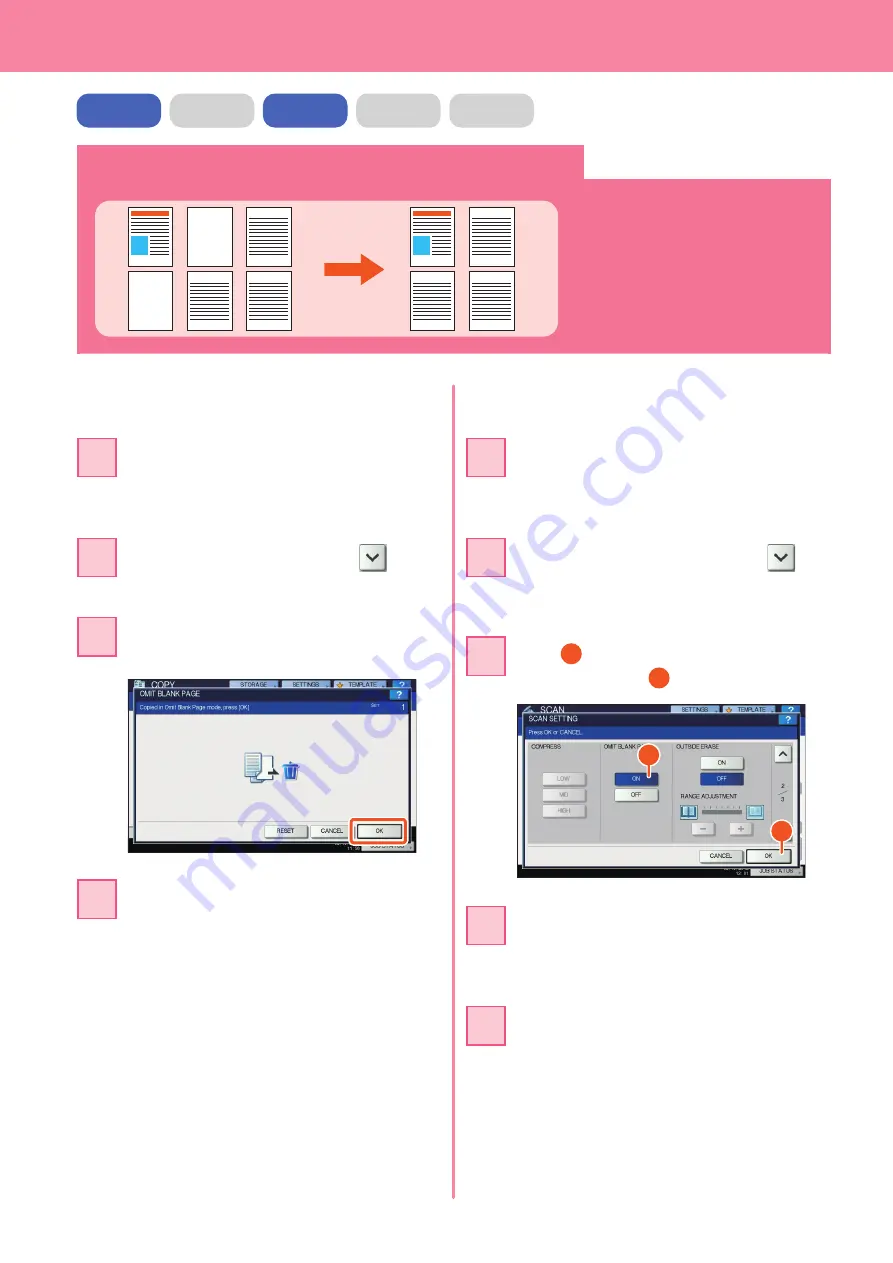
Chapter 5 ADVANCED FUNCTIONS
56
Copying or scanning originals without blank sheets
1
3
5
6
1
3
5
6
You can copy or scan originals omitting
blank sheets while maintaining the
original page sequence.
Press the [EDIT] tab, and then
in the
basic menu for the copying functions.
22
Press [OMIT BLANK PAGE] and then
[OK].
33
When scanning
When copying
Press the [START] button on the control
panel. Copying starts.
44
Place the originals on the Reversing
Automatic Document Feeder.
&
P.16 “Placing originals” in this manual
11
Place the originals on the Reversing
Automatic Document Feeder.
&
P.16 “Placing originals” in this manual
11
COPY
FAX
SCAN
e-FILING
Press [SCAN SETTING], and then
in
the basic menu for the scanning
functions.
22
Press
1
[ON] in the “OMIT BLANK PAGE”
setting and then
2
[OK].
33
1
2
In the basic menu for the scanning
functions, specify details such as the
destination for saving the data.
44
Press [SCAN] on the touch panel.
Scanning starts.
55
Summary of Contents for ES9455
Page 1: ...MULTIFUNCTIONAL DIGITAL COLOR SYSTEMS Quick Start Guide ES9455 MFP...
Page 4: ......
Page 26: ...22 MEMO...
Page 52: ...48 MEMO...
Page 53: ...Troubleshooting 50 Chapter 4 TROUBLESHOOTING...
Page 57: ...Chapter 5 ADVANCED FUNCTIONS Advanced Functions 54...
Page 86: ...82 MEMO...
Page 91: ...ES9455 MFP...
















































