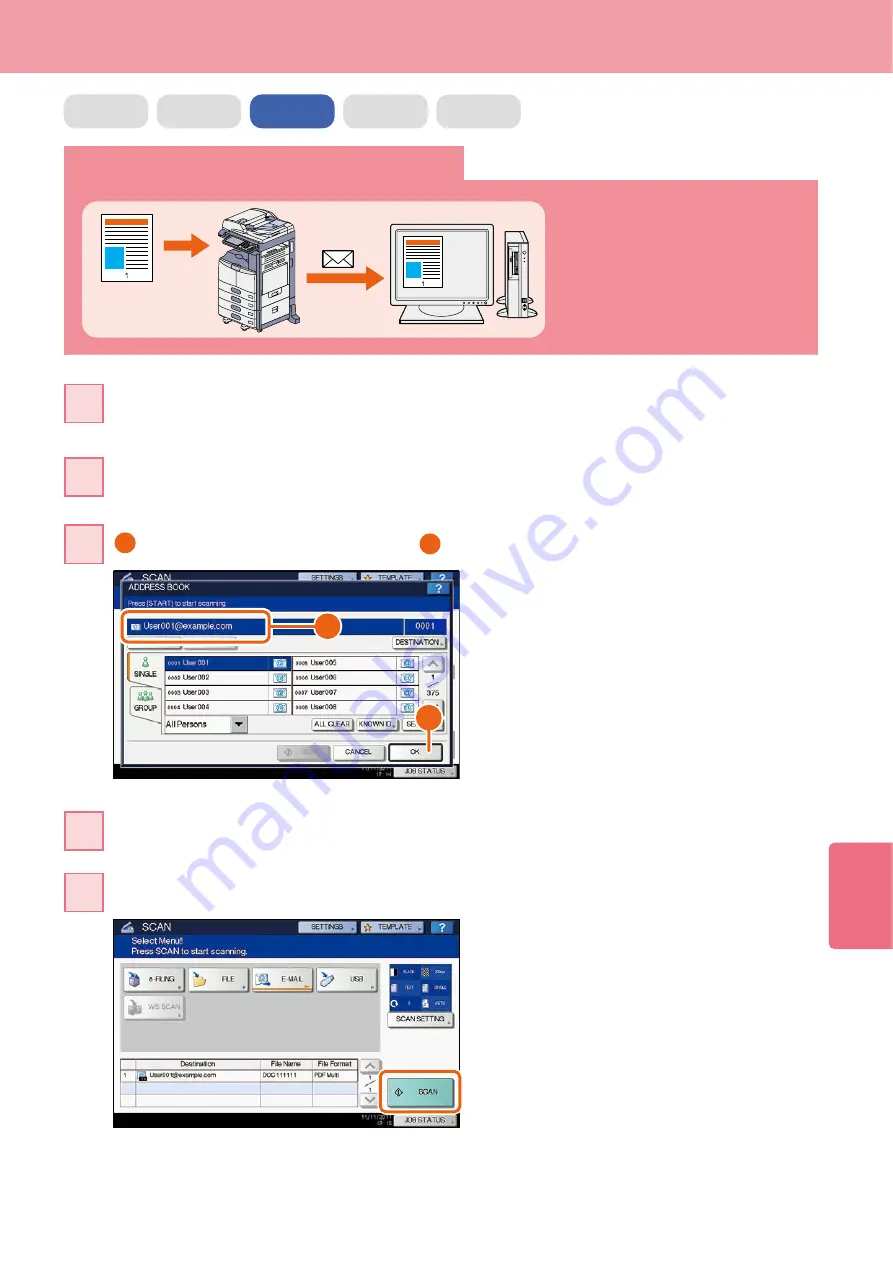
5
Advanced Functions
59
Attaching the scanned data to an E-mail
The procedure for attaching the
scanned data to an E-mail and sending
it to the specified E-mail address is as
follows.
Place the original(s).
P.16 “Placing originals” in this manual
Press [E-MAIL] and then [TO] on the touch panel.
1
Specify the E-mail address and then
2
press [OK].
Define the settings for the file as required and then press [OK].
Press [SCAN] on the touch panel. Scanning starts.
COPY
FAX
SCAN
e-FILING
1
2
Summary of Contents for ES9170 MFP
Page 1: ...MULTIFUNCTIONAL DIGITAL SYSTEMS Quick Start Guide ES9160 MFP ES9170 MFP...
Page 48: ......
Page 49: ...Troubleshooting 48 Chapter 4 TROUBLESHOOTING...
Page 54: ......
Page 55: ...Chapter 5 ADVANCED FUNCTIONS Advanced Functions 54...
Page 89: ......
Page 90: ......
Page 91: ...ES9160 MFP ES9170 MFP...






























