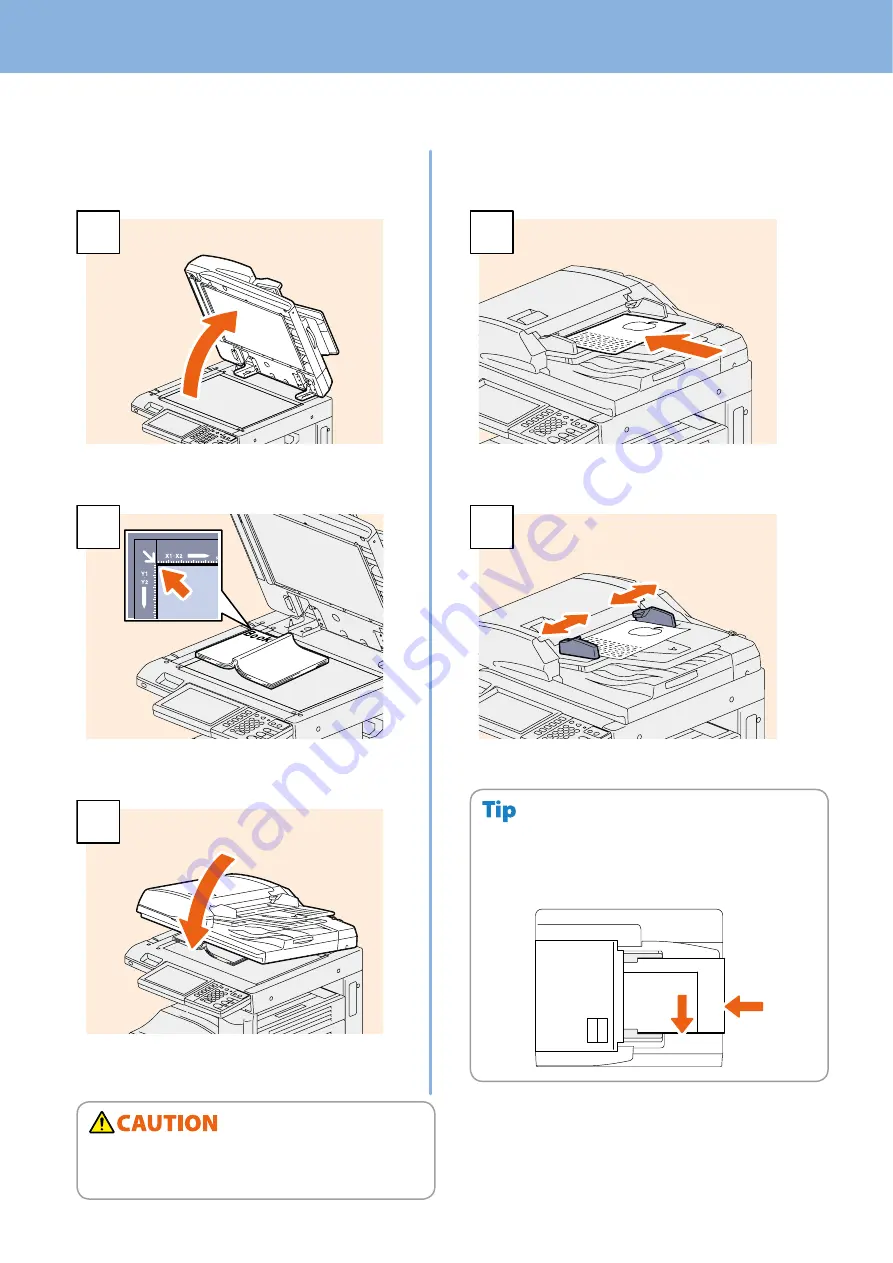
Chapter 1 PREPARATIONS
16
Placing originals
Original glass
Raise the Original Cover (optional) or the
Reversing Automatic Document Feeder (optional).
Place the original with its face down on the original
glass and align it against the left rear corner.
Lower the Original Cover (optional) or the Reversing
Automatic Document Feeder (optional) carefully.
Reversing Automatic Document
Feeder (optional)
Place the originals face up on the original feeder
tray.
Align the side guides to the original length.
Do not place any heavy objects (4 kg (9 lb.) or over) on
the original glass and do not press on it with force.
Breaking the glass could injure you.
A4-R
(LT-R)
B4
(LD)
When placing mixed-size originals on the Reversing
Automatic Document Feeder (optional), adjust its side guides
to the widest original, and then align the originals against the
guide on the front side.
Summary of Contents for ES9170 MFP
Page 1: ...MULTIFUNCTIONAL DIGITAL SYSTEMS Quick Start Guide ES9160 MFP ES9170 MFP...
Page 48: ......
Page 49: ...Troubleshooting 48 Chapter 4 TROUBLESHOOTING...
Page 54: ......
Page 55: ...Chapter 5 ADVANCED FUNCTIONS Advanced Functions 54...
Page 89: ......
Page 90: ......
Page 91: ...ES9160 MFP ES9170 MFP...
















































