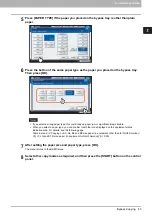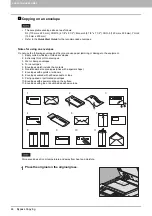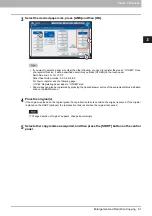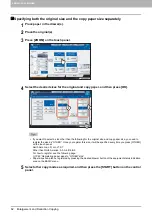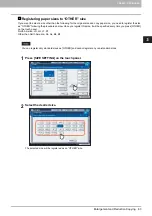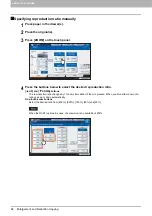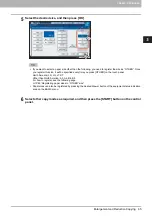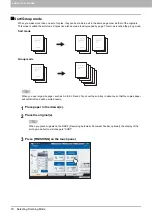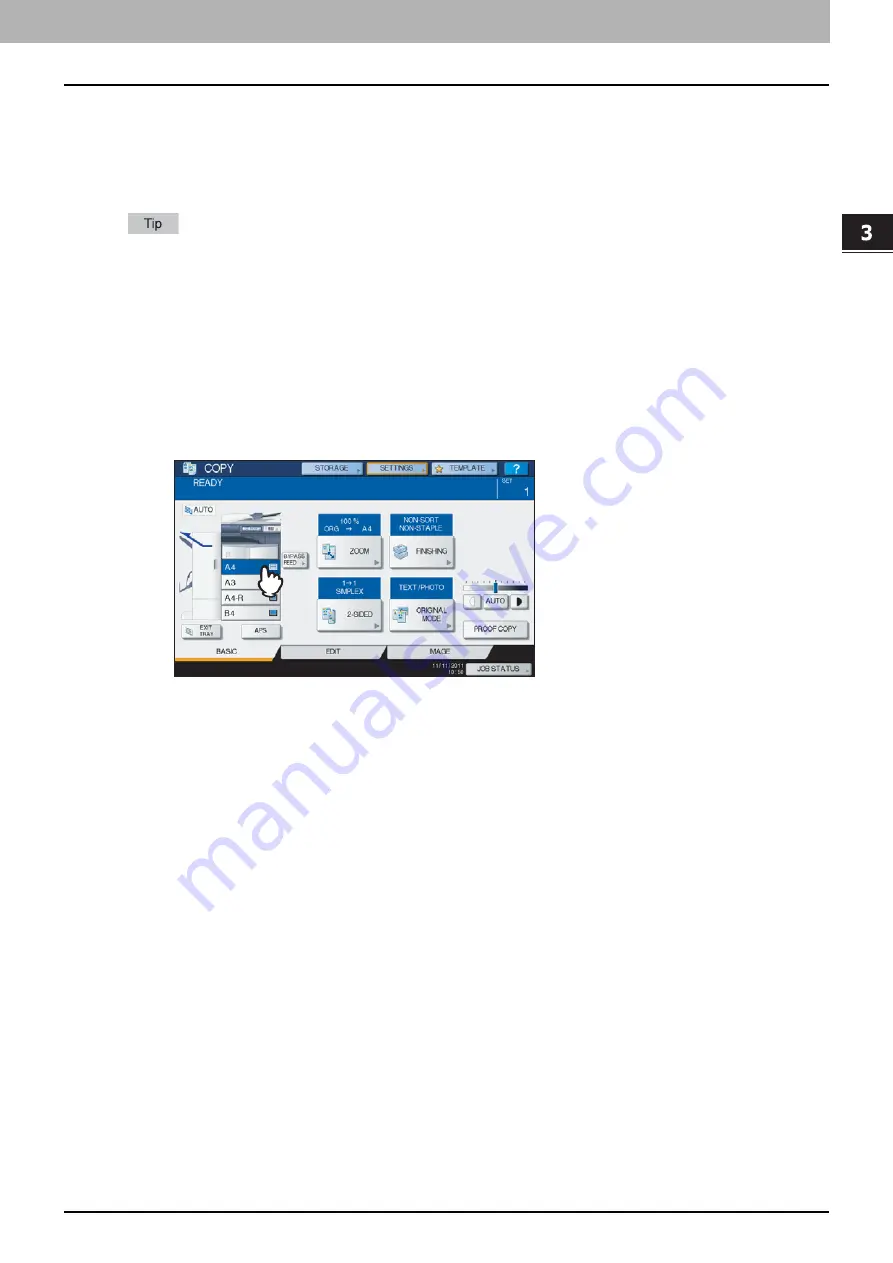
3.BASIC COPY MODES
Paper Selection 55
3 BASIC COPY MODES
Selecting desired paper manually
You need to select paper by yourself when copying the following originals whose sizes cannot be detected correctly:
Highly transparent originals (e.g. OHP film, tracing paper)
Totally dark originals or originals with dark borders
Non-standard size originals (e.g. newspapers, magazines)
When paper of the size you want to use is not in any drawer, place it in a drawer or on the bypass tray.
P.12 “Placing paper in drawers”
1
Place paper in the drawer(s).
When using bypass copying, be sure to set the paper size.
2
Place the original(s).
3
Press the drawer button corresponding to the desired paper size.
4
Select other copy modes as required, and then press the [START] button on the control
panel.
Summary of Contents for ES9160 MFP
Page 1: ...MULTIFUNCTIONAL DIGITAL SYSTEMS Copying Guide ES9160 MFP ES9170 MFP...
Page 8: ...6 CONTENTS...
Page 24: ......
Page 52: ......
Page 94: ......
Page 136: ......
Page 162: ......
Page 172: ......
Page 180: ...178 INDEX...
Page 181: ...ES9160 MFP ES9170 MFP...