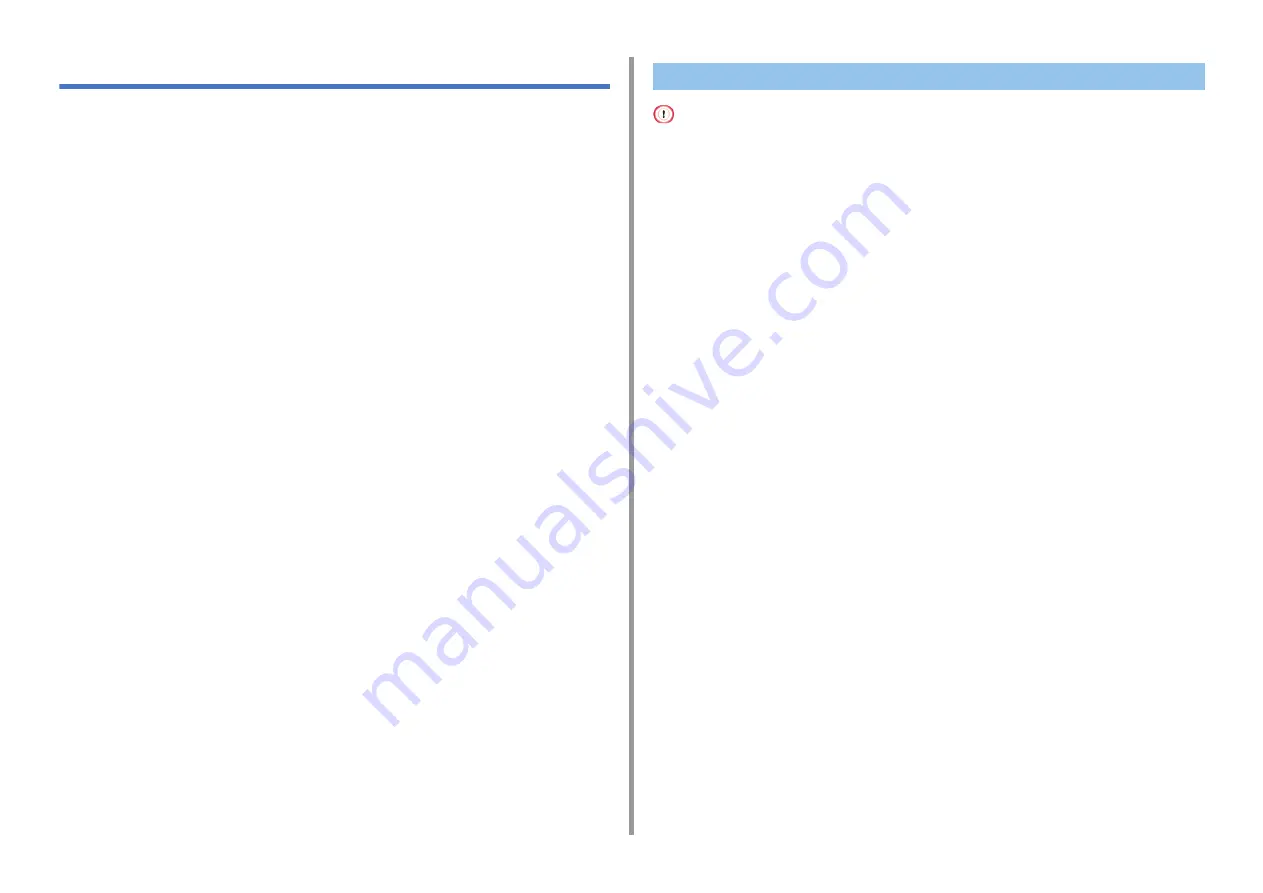
- 86 -
5. Scan
Saving Scanned Data in a Shared Folder
This section describes how to save scanned data in a shared folder on a network.
• Creating a Shared Folder in a Computer
• Registering a Destination (Profile)
• How to Use Scan To Shared Folder
If you create a shared folder in the following steps, all users whose accounts are set in your computer can access the
shared folder.
Create a shared folder in a computer in which the scanned document is saved.
1
Click [Start] on the Windows task bar, right-click [Computer], and then click
[Properties].
2
Check the name of [Computer name].
You need the computer name you checked when you register the destination in the
machine. Write it down.
3
Close the window.
4
Create a folder in which documents are saved on the computer.
5
Right-click the created folder, and then click [Properties].
6
Click the [Sharing] tab, and then click [Advanced Sharing].
7
Select the [Share this folder] check box, and then click [Permissions].
8
Select the [Allow] check box of [Change] in [Permissions for Everyone], and
then click [OK].
9
Click [OK].
Creating a Shared Folder in a Computer






























