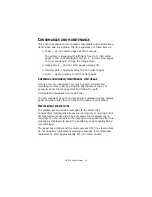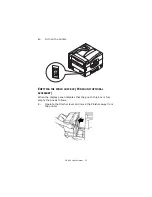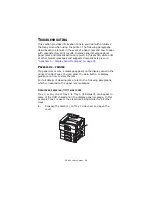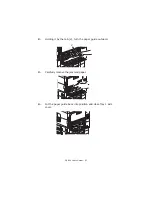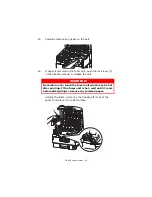C9800 User’s Guide> 47
C
LEANING
THE
PAPER
FEED
ROLLERS
Clean the paper feed rollers if paper jams frequently occur.
1.
Remove items like a wrist watch or bracelet then use the
Shutdown/Restart
button followed by the
On/Off
switch
to turn the printer off.
2.
Open Tray 1 side cover and pull out the paper guide plate (1).
1
Summary of Contents for C9800hdn
Page 1: ......
Page 18: ...C9800 User s Guide 18 28 Belt unit 29 Drum basket handle 30 Drum basket 28 29 30...
Page 59: ...C9800 User s Guide 59 3 Carefully remove the jammed paper 4 Close the side cover...
Page 69: ...C9800 User s Guide 69 8 Replace the two top covers 9 Raise the front cover of the duplex unit...
Page 75: ...C9800 User s Guide 75 4 Remove the ejected paper 5 Close the Finisher front cover...
Page 76: ...C9800 User s Guide 76 6 Open the Finisher right side cover 7 Carefully remove any jammed paper...
Page 84: ...C9800 User s Guide 84 8 Remove any jammed paper 9 Close the right side door...