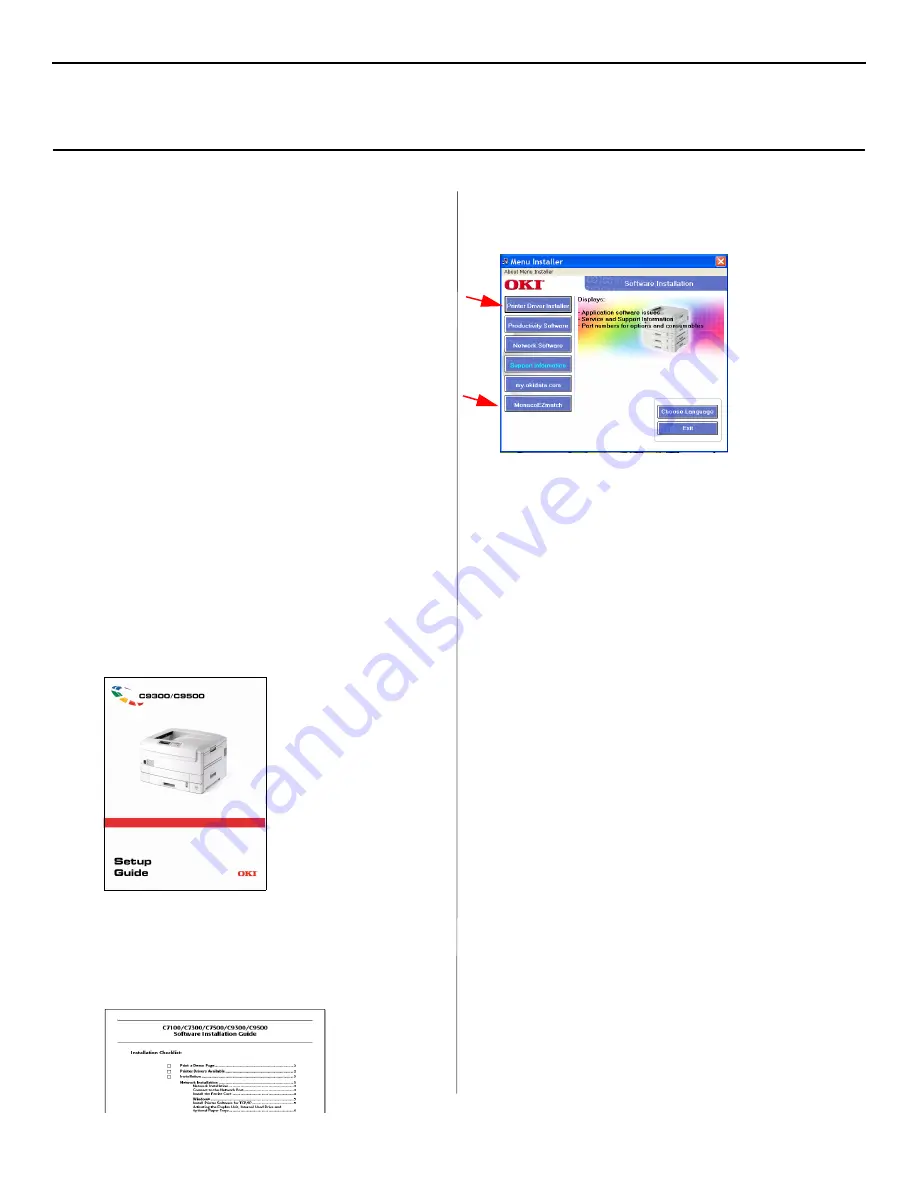
5
SYSTEM CONFIGURATION
Your Color Signage Solution includes the following:
• OKI C9300 or C9500 Color Signage Solution Printer
• CD with Custom Media software drivers (for PC and MAC)
so you can easily and quickly print signage without
customizing settings.
• Monaco EZmatch Color Matching Utility (included on the
software driver CD)
• Media Sample Kit with 10 different types of Media for your
signage needs.
• Documentation to show you how to set up and print a range of
media types.
STEPS TO PRINTING SIGNAGE
Before printing, the following steps must be completed:
1. Set up your Printer
See the instructions in the Setup Guide.
2. Install the Custom Printer Drivers and MonacoEZ-
match Software
The drivers are located on the driver CD. See the Software
Installation Guide for complete instructions.
Windows Users:
Click the Printer Driver Installer button on the Menu Installer to
load the drivers.
After driver installation is finished, return to the Menu Installer
and click install the Monaco software. MonacoEZmatch is a quick
and easy way to control color. This software builds ICC monitor,
scanner and printer profiles to deliver accurate and consistent
color across devices and for specific media types.
Macintosh Users:
First, install the printer drivers for Mac. Then double-click the
MonacoEZmatch icon that appears on the desktop, and follow the
installation instructions.
3. Set the Printer Driver for your Media
When you are ready to print:
1. Open the printer driver dialog. For instructions to do this,
see “How to Set the Printer Driver for Specialty Media” on
page 8, then locate the instructions for the operating system
you are using.
2. Select the printer settings recommended in the table
“Specialty Media Recommended Settings” on page 7.
4. Load your Media
Use the “Specialty Media Recommended Settings” on page 7 to
set up your media in the printer. This table provides specifications
to properly load a variety of different specialty media. Follow
these recommendations to get the best printing results.
Overview




















