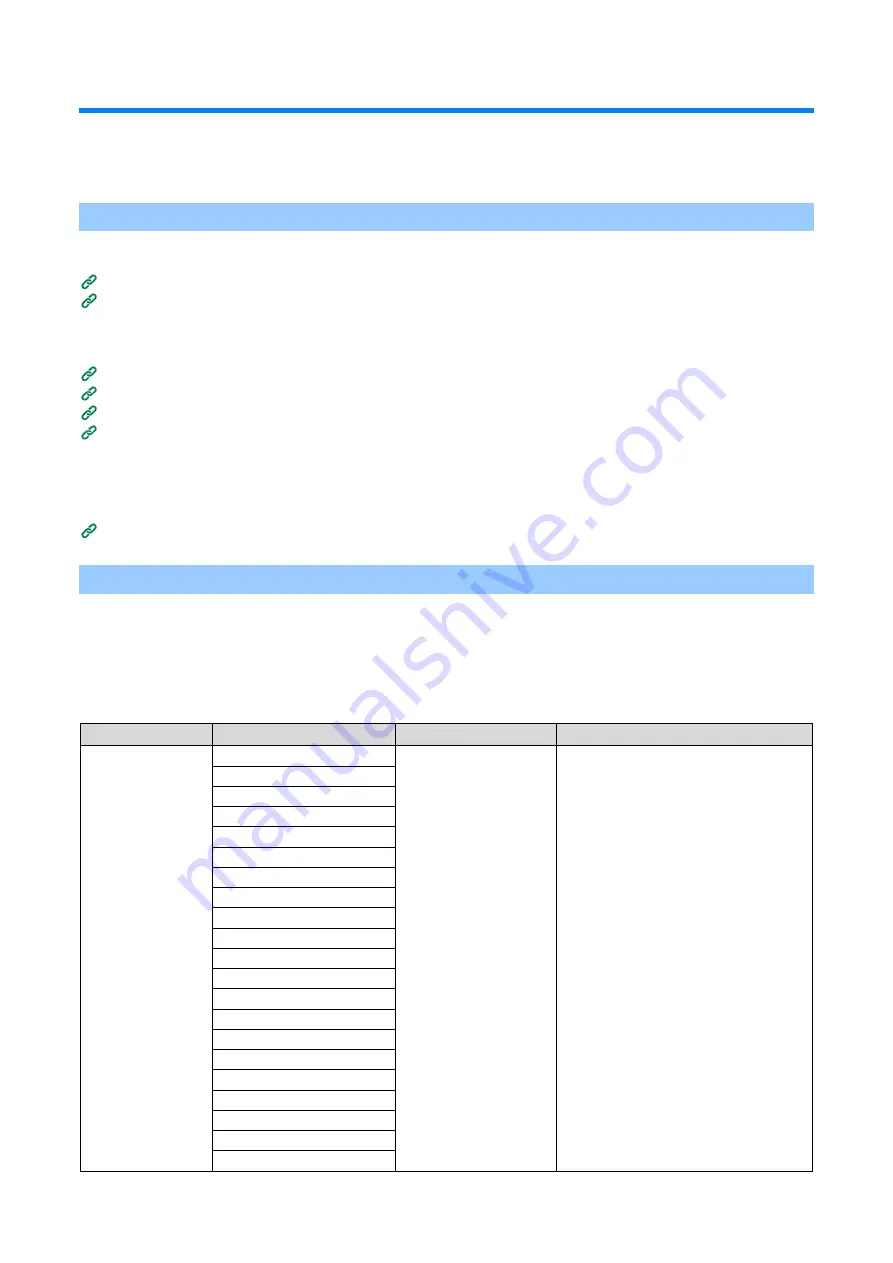
Basic operations
- 70 -
Loading paper
This section explains the types of paper applicable to this machine, paper precautions and paper storage
methods.
Procedure for loading paper
1. Check the applicable paper.
(P.70)
(P.72)
2. Load the paper in the tray.
(P.74)
(P.74)
Loading paper in Tray 2/3/4 (Optional)
(P.76)
(P.78)
3. Set the paper information (media size, media type, media weight) on the operator
panel.
Setting paper information on the operator panel
(P.79)
Applicable paper
In order to maintain high-quality printing, it is necessary to use paper that fulfills the quality, weight and surface
finish conditions. Please use electrophotographic paper.
If you are printing on non-recommended paper, thoroughly test the print quality and paper traction beforehand
and check that there are no problems before use.
For precautions for printing on various types of paper, refer to "
(P.72)".
Media Type
Paper size
Paper weight
Other conditions
Plain
A4
For simplex printing:
60 - 256 g/m
2
For duplex printing:
64 - 176 g/m
2
The custom-sized paper must meet the
requirements for plain paper.
B6 half, B7, B8 and 4 x 6 inches paper
are not applicable to duplex printing.
A5
A6
B5
B6
B6 Half
B7
B8
Letter
Legal (13 inches)
Legal (13.5 inches)
Legal (14 inches)
Executive
Statement
8.5-inch SQ
Folio (210 x 330 mm)
16K (184 x 260 mm)
16K (195 x 270 mm)
16K (197 x 273 mm)
4 x 6 inches
5 x 7 inches
Summary of Contents for C650/ES6450
Page 1: ...C650 ES6450 Basic Operation Guide...
Page 100: ...Printing 100 Printing Printing from a PC 101 Screens and functions of the printer driver 103...
Page 113: ...Management of this machine 113 Management of this machine Admin password 114...
Page 166: ...Appendix 166 Appendix Specifications 167 Dimensions 171 Menu tree 173...
Page 171: ...Appendix 171 Dimensions Plan view Side view...
Page 172: ...Appendix 172 With options installed...
Page 180: ...EE8001 1659Z002 Rev2...






























