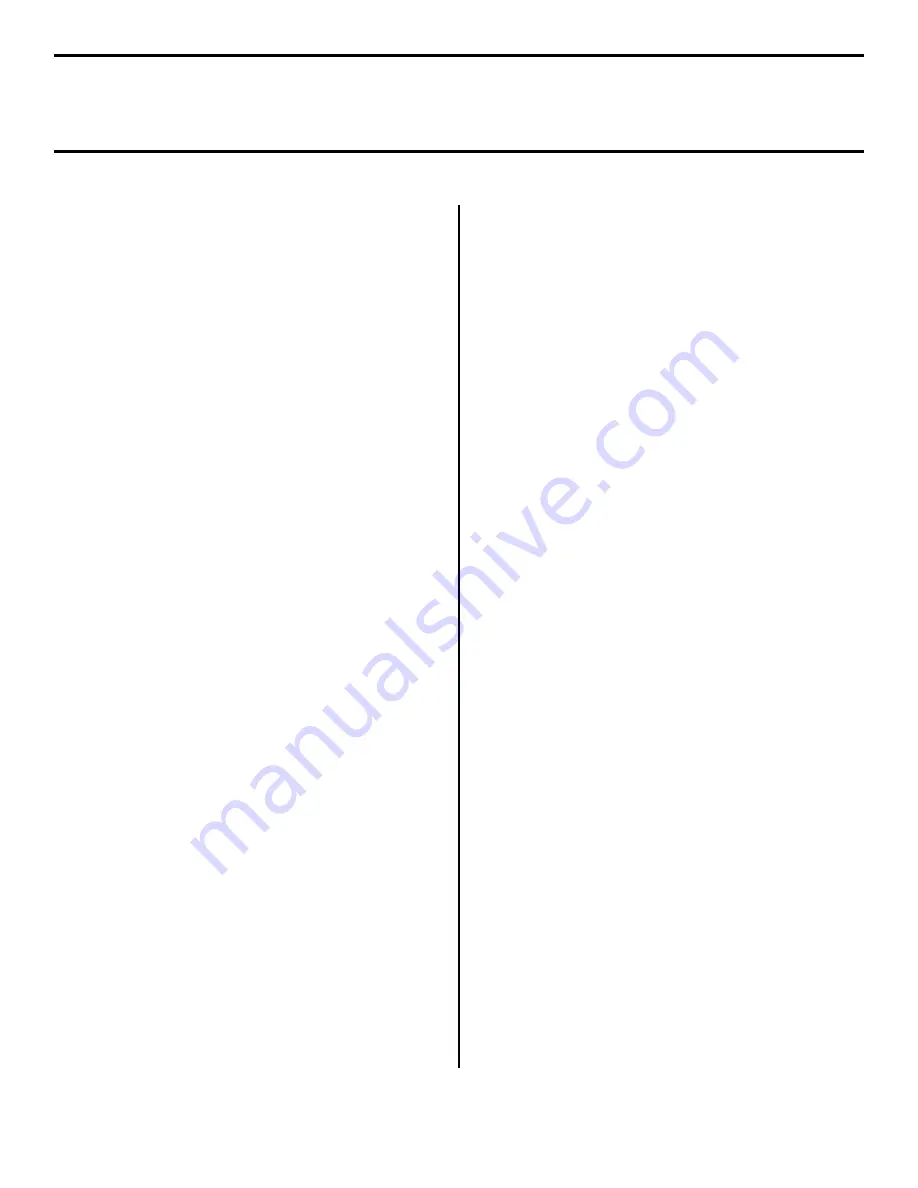
5
Instalación en red: Software
TCP/IP
Nota:
La instalación en red es una tarea indicada para
personas con experiencia en este tipo de instalación
(como un Administrador de Redes).
Para información más detallada, refiérase a la
Guía
del Usuario OkiLAN
en el CD de Publicaciones que
vino con su impresora.
Instale el controlador
Nota:
Si no está utilizando DHCP, debe obtener una
dirección IP de su Administrador de redes y entrar la
información utilizando el panel delantero:
• Pr hasta que aparezca el mensaje
NETWORK MENU
en la pantalla, y luego presione
ENTER.
• Pr hasta que aparezca el mensaje
IP
ADDRESS SET
en la pantalla, y luego presione
ENTER.
• Pr para cambiar la configuración a
MANUAL
, luego presione ENTER y luego presione
BACK.
• Pr para avanzar a la pantalla
IP ADDRESS
y luego presione ENTER.
• Pr y – para entrar cada grupo de tres
digitos de la dirección IP y presione ENTER
después de cada grupo para pasar al siguiente
grupo de digitos.
• Presione BACK para guardar la dirección IP,
luego presione ON LINE.
□
Inserte el CD de Controladores que viene con su
impresora en la unidad CD-ROM. El CD se ejecuta
automáticamente. (Si no se ejecuta, haga clic en
Inicio
→
Ejecutar
→
Examinar
. Busque la unidad
CD-ROM, haga doble clic en
Install.exe
, y haga clic en
Aceptar
.)
□
Aparece el Contrato de licencia, haga clic en
Siguiente
.
□
Aparece la ventana de instalación Menu Installer
Software Installation. Seleccione su idioma.
□
Haga clic en el botón
Instalador del controlador de la
impresora
.
□
Aparece la ventana de impresora en red or local.
Seleccione
Impresora en red
, luego haga clic
Siguiente
.
□
Aparece la ventana de tipo de conexión. Seleccione
Directamente a la red...
y haga clic en
Siguiente
.
□
Aparece la ventana de conexión TCP/IP.
□
Siga las instrucciones en pantalla para finalizar la
instalación.
Nota:
Bajo Windows XP, si aparece el cuadro de diálogo de
prueba de Windows Logo, haga clic en
Continuar de
todas maneras
— este controlador tiene el certificado
de Microsoft.
Distribución de clientes en la red
Para instalar el software en la red para los clientes en la red,
el software debe ser instalado en todas las estaciones de
trabajo de los clientes. La utilidad del Instalador en red
notifica a los clientes automáticamente por correo
electrónico cuando se agrega una impresora a la red.
1. Instale la Network Installer Utility [Utilidad Instalador
en red]:
□
En Menu Installer, haga clic en el botón
Network
Software
[Software de red].
□
Haga clic en el botón
Administration Tools
[Herramientas de administración].
□
Haga clic en el botón
Network Installer
[Instalador de
red] y siga las instrucciones en pantalla.
2. Configure las cuentas de correo electrónico
existentes del servidor en el Instalador de red.
3. Instale los controladores de la impresora:
□
Instale la impresora en la red como una impresora
compartida. Los controladores para los clientes también
son copiados automáticamente.
□
Registre la impresora en el
Network Installer
[Instalador de red].
Cuando registra la impresora, el Instalador de red envía
correo electrónico a los clientes que se incluyeron con el
Instalador de red para notificar que la impresora está
disponible en la red. Cada cliente puede instalar los
controladores indicados de la siguiente forma:
•
Windows 2000, XP, y NT 4.0:
abrir el archivo
connectme.exe que vino con el correo electrónico.
•
Windows Me, 98, y 95:
correr programa del Asistente
para agregar impresoras siguiendo las instrucciones del
Administrador de redes en cuanto a la ubicación del
controlador adecuado.






























