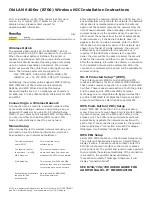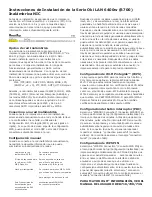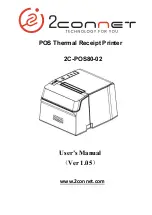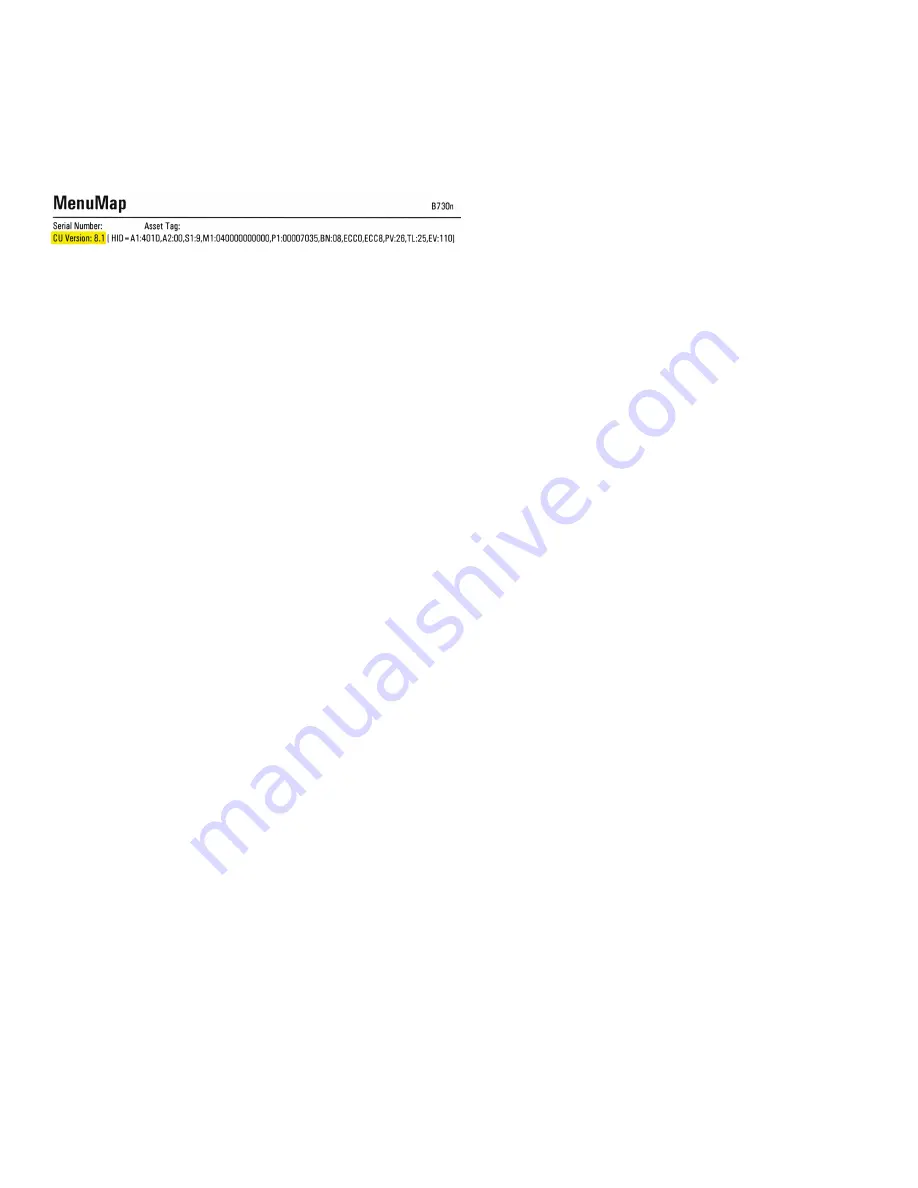
Prior to installation, verify if the printer is at firmware
version 9.x or higher (CU). If below 9.x (as in the
sample below), please contact support for
upgrade/update information.
Wireless Option
The wireless option adds a Wi-Fi CERTIFIED™ 802.11
a/b/g/n dual band 2.4/5.0 GHz connection to the printer.
When the wireless option is installed, the printer is
capable of operating on both the wired and the wireless
connections simultaneously. Operating range is typically
up to 50 meters depending on obstacles. The wireless
option will prevent the printer from entering Power Save
mode. The following protocols are supported:
IPv4 (TCP/UDP), DHCP, DNS, DDNS, WINS, LPD,
(SNMP v1, v2, v3), FTP, POP3, SMTP, HTTP, Bonjour.
Additionally, the wireless option supports WEP (40/104),
WPA (TKIP128), WPA2 (Personal and Enterprise)
AES256, and WPS PIN and Push Button modes.
Password lengths are 5 or 13 alphanumeric characters
for WEP, and 3 to 63 printable ASCII characters for WPA
and WPA2.
Connecting to a Wireless Network
A connection can be made to a wireless network either
by manually selecting a network and entering a key or
password if needed or by using Wi-Fi Protected Setup
(WPS). If your access point supports WPS configuration,
you can use either Push Button (PBC) mode or PIN
mode to automatically connect to your network.
Manual Setup
When connecting to the wireless network manually, you
will need to have the following information, which can
be supplied by your network administrator:
The wireless network
This is required for all
name (SSID)
network types.
The security type for
This is only needed in cases
the network, i.e. WPA,
where the Access Point does not
WEP, Open, etc.
broadcast the SSID of the network.
Pre-Shared Key
This is needed for WEP and WPA
networks that use a pre-shared key
for securing data on the network
Authentication Credentials Only required for WPA/WPA2
required for EAP
Enterprise networks
authentication
Oki LAN 6400w (B700) Wireless NIC Installation Instructions
After entering the network information (SSID, key, etc.)
and successfully connecting to the network, the network
information is remembered and need not be entered
again until the operator removes the network from the
list of known networks. When manually connecting to a
wireless network via the operator panel, the user can
either select the network from the list of automatically
found networks or, if the desired network does not
appear in the list of visible networks, enter the SSID
information on the operator panel. If the network was
chosen from the list of visible networks, the user will
automatically be prompted for the network key if
required. If the SSID was entered via the operator
panel, the user will first be asked to select the security
mode for the network, and then the key if necessary.
After the necessary information is entered, a connection
to the selected network will be attempted. When the
connection is completed, the printer will be available for
wireless printing.
Wi-Fi Protected Setup™ (WPS)
The printer supports WPS for Push Button and PIN
modes as defined by the Wi-Fi Alliance WPS Standard.
These modes require connection to a router that is WPS
Certified. These modes require action at both the printer
and the access point. WPS uses WPA2 Personal
technology and is compatible with legacy devices that
are Wi-Fi CERTIFIED for WPA/WPA2 Personal. All Wi-Fi
products certified since March 2006 support WPA2.
WPS Push-Button (PBC) Setup
Select “WPS PBC Connection” in the Wireless Setup
menu. A two minute count-down timer is started. Before
the timer expires, press the WPS push button on the
access point. The printer and router/access point will
automatically negotiate the network connection with
each other. If the connection is successful, the operator
panel will display a “connection successful” message.
Otherwise, it will display “connection failed”.
WPS PIN Setup
Select WPS PIN Connection in the Wireless Setup menu.
The printer will dynamically assign an 8 digit PIN and
display it with a 2 minute count-down timer. Enter the
PIN into via the web interface to the router or access
point to be used. The printer and router/access point will
then complete the setup automatically. If the connection
is successful, the operator panel will display a
“connection successful” message. Otherwise, it will
display “connection failed”
SEE B710/720/730 USERS GUIDE FOR
ADDITIONAL Wi-Fi
®
INFORMATION
Wi-Fi
®
is a Registered Trademark of the Wi-Fi Alliance. Wi-Fi CERTIFIED™
and Wi-Fi Protected Setup™ are trademarks of the Wi-Fi Alliance.