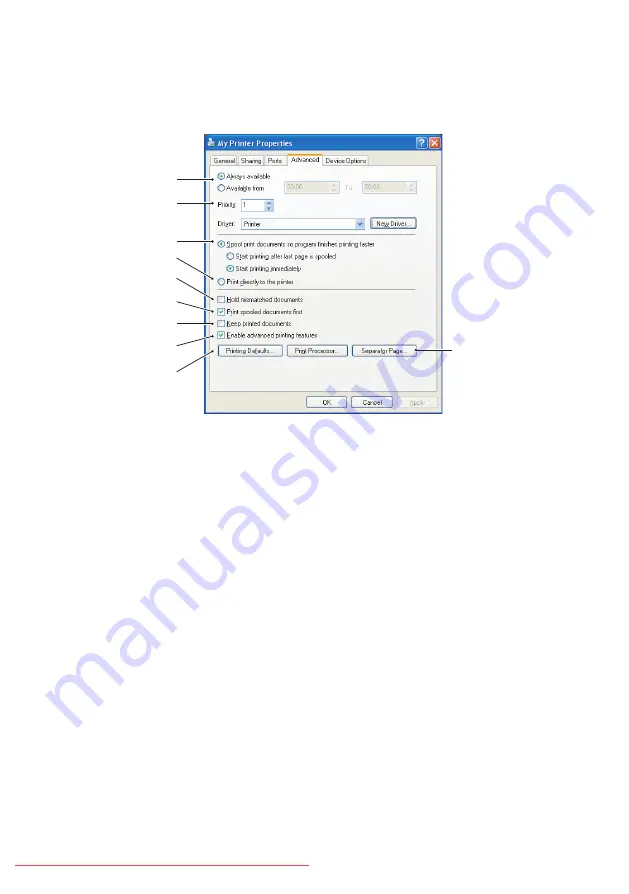
B4400, B4400L/B4600, B4600L User’s Guide – Operation > 65
Advanced tab
1.
You can specify which times of day your printer will be
available.
2.
Indicates current priority, from 1 (lowest) to 99 (highest).
Highest priority documents will print first.
3.
Specifies that documents should be spooled (stored in a
special print file) before being printed. The document is
then printed in the background, allowing your application
program to become available more quickly. Options
follow:
This specifies that printing should not start until the last
page has been spooled. If your application program needs
a lot of time for further computation in the middle of
printing, causing the print job to pause for more than a
short period, the printer could prematurely assume that
the document has finished. Selecting this option would
prevent that situation, but printing will be completed a
little later, as the start is delayed.
This is the opposite choice to the one above. Printing starts
as soon as possible after the document begins spooling.
1
2
3
5
6
7
8
9
10
4






























