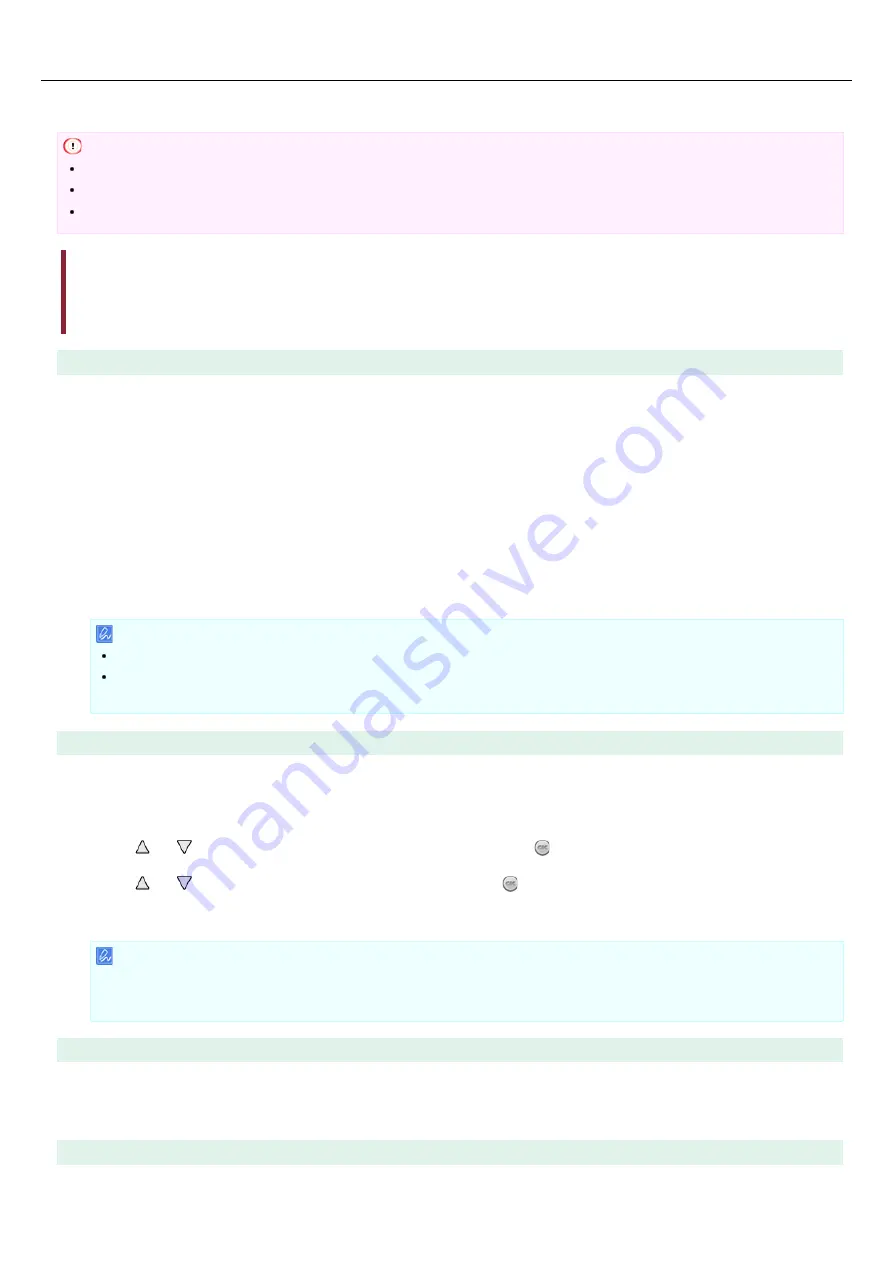
Printing with Google Cloud Print
This section describes how to output to the printer with Google Cloud Print.
Note
The print quality may not be the same as when printing with the printer driver.
PDF files with transparency effects applied may not be printed correctly.
Encrypted PDF files may not be printed.
Printing Automatically
Printing Manually
Changing Printing Settings
Cancelling Printing
Printing Automatically
When the printer receives print data, it is automatically printed.
1.
Check that the printer is turned on.
2.
Start an application that supports Google Cloud Print from a computer or mobile device.
3.
Tap the wrench icon or the drop-down list in the application, and then select [Print] from the displayed
drop-down list.
4.
Select the registered printer on the displayed screen.
5.
Set the printing settings, and then print.
Memo
To print, use the Google account that you used to register the printer in Google Cloud Print.
To print with a different Google account, you must set the [Share] settings that are provided by the Google Cloud Print
service.
Printing Manually
Print manually if you cannot print automatically or you want to print immediately after receiving data.
1.
Check that the printer is turned on.
2.
Press or to select [Google Cloud Print], and then press (OK).
3.
Press or to select [Print Manually], and then press (OK).
4.
If the print data exists on the Google Cloud Print service, printing starts.
Memo
To print manually, set [Use of Cloud Service] to [Enable] or [Suspended].
For details on [Use of Cloud Service], refer to "
Checking or Changing the Use of Cloud Service Settings
".
Changing Printing Settings
To change printing settings, select [Paper Feed Options] on the printer selection screen that is displayed when you print from a
supported application.
You cannot change printing settings from the printer.
Cancelling Printing
To cancel during printing, cancel from the printer.
140
Summary of Contents for B412dn
Page 1: ...User s Manual B412dn B432dn B512dn ES4132dn ES5112dn 2015 03 45822052EE03 ...
Page 83: ...82 ...
Page 85: ...4 Change other settings if necessary and then click Print Printing starts 84 ...
Page 92: ...91 ...
Page 95: ...94 ...
Page 97: ...Printing starts 96 ...
Page 102: ...101 ...
Page 147: ...4 Change settings 146 ...
Page 150: ...149 ...
Page 157: ...4 Set options 5 Click Print 156 ...
Page 169: ...168 ...
Page 179: ...178 ...
Page 225: ...224 ...
Page 230: ...229 ...
Page 298: ...Advanced Boot Menu About Administrator Menu Items and Functions in the Printer BOOT MENU 297 ...
Page 300: ...PRINT SECURE JOB PRINT SECURE JOB STORED JOB 299 ...
Page 309: ...AirPrint AirPrint 308 ...
Page 312: ...ENABLING WIRED ENABLING WIRED 311 ...
Page 326: ...Memo You can check the details of recorded logs in Log details 325 ...
Page 331: ...330 ...
Page 368: ...367 ...
Page 371: ...The printer network card restarts 370 ...
Page 377: ...376 ...
Page 380: ...The printer restarts 14 When a setting completion message is displayed click OK 379 ...
Page 396: ...395 ...
Page 399: ...398 ...
Page 416: ...5 Close the top cover 415 ...
Page 423: ...422 ...
Page 431: ...430 ...
Page 441: ...440 ...
Page 457: ...5 Insert the other end of the LAN cable into the hub 6 Turn the printer on 456 ...
Page 497: ...2 Click Print Scan 3 Click 4 Click IP 5 Select Line Printer Daemon LPD for Protocol 496 ...
Page 502: ...For Your Safety Cautions related to safety General cautions 501 ...
Page 524: ...12 Click Submit The settings are saved to the printer and the network function restarts 523 ...
Page 527: ...12 Click Submit The settings are saved to the printer and the network function restarts 526 ...
Page 630: ... At the Letter paper A4 423mm Legal14 481mm 629 ...
Page 634: ...633 ...
Page 637: ......






























