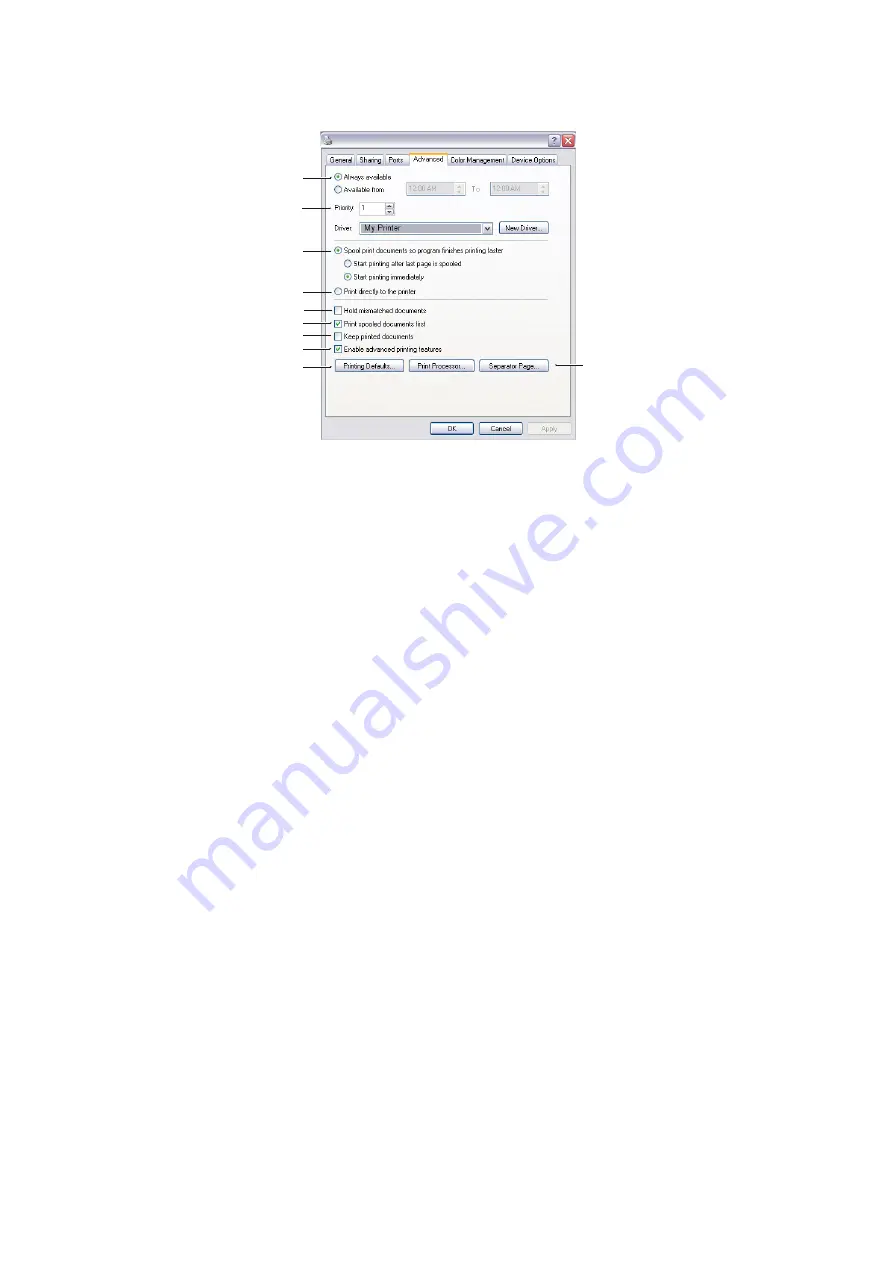
Operation > 46
Advanced tab
1.
You can specify which times of day your printer will be available.
2.
Indicates current priority, from 1 (lowest) to 99 (highest). Highest priority
documents will print first.
3.
Specifies that documents should be spooled (stored in a special print file) before
being printed. The document is then printed in the background, allowing your
application program to become available more quickly. Options follow:
This specifies that printing should not start until the last page has been spooled. If
your application program needs a lot of time for further computation in the middle of
printing, causing the print job to pause for more than a short period, the printer could
prematurely assume that the document has finished. Selecting this option would
prevent that situation, but printing will be completed a little later, as the start is
delayed.
This is the opposite choice to the one above. Printing starts as soon as possible after
the document begins spooling.
4.
This specifies that the document should not be spooled, but printed directly. Your
application will not normally be ready for further use until the print job is complete.
This requires less disk space on your computer, since there is no spool file.
5.
Directs the spooler to check the document setup and match it to the printer setup
before sending the document to print. If a mismatch is detected, the document is
held in the print queue and does not print until the printer setup is changed and the
document restarted from the print queue. Mismatched documents in the queue will
not prevent correctly matched documents from printing.
6.
Specifies that the spooler should favour documents which have completed spooling
when deciding which document to print next, even if completed documents are lower
priority than documents which are still spooling. If no documents have completed
spooling, the spooler will favour larger spooling documents over shorter ones. Use
this option if you want to maximise printer efficiency. When this option is disabled
the spooler chooses documents based only on their priority settings.
7.
Specifies that the spooler should not delete documents after they are completed.
This allows documents to be re submitted to the printer from the spooler instead of
printing again from the application program. If you use this option frequently it will
require large amounts of disk space on your computer.
8.
Specifies whether advanced features, such as pages per sheet, are available,
depending on your printer. For normal printing keep this option enabled. If
1
2
3
4
5
6
7
8
9
10
My Printer Properties






























